Power Shell¶
Introducción¶
- Los sistemas operativos basados en Microsoft Windows cuentan con la herramienta PowerShell, que surgió ante las carencias que presenta el viejo terminal basado en MS-DOS.
- PowerShell es una interfaz de consola (CLI) con posibilidad de escritura y unión de comandos por medio de instrucciones (scripts).
- Esta interfaz de consola está diseñada para su uso por parte de administradores de sistemas, con el propósito de automatizar tareas o realizarlas de forma más controlada.
- En abril de 2006 Microsoft lanzó una nueva interfaz CLI, con una sintaxis moderna que comparte similitudes con el lenguaje Perl.
- Perl es un lenguaje de programación diseñado por Larry Wall en 1987. Perl toma características del lenguaje C, del lenguaje interpretado bourne shell, AWK, sed, Lisp y, en un grado inferior, de muchos otros lenguajes de programación.
- Se trata de una interfaz gratuita, y que antes de Microsoft Windows 7 no se incluía con el sistema operativo.
- En la actualidad, está incluida en todos los sistemas operativos de Microsoft, aunque requiere la presencia de
.NETframework del que hereda sus características orientadas a objetos. - En agosto de 2016, Microsoft publicó su código en GitHub para que pueda portarse a otros sistemas como GNU/Linux y MAC OSX.
- Los comandos incluidas en PowerShell reciben el nombre de cmdlets (command-let) y posee conjuntos específicos para trabajar con Active Directory, Exchange, entre otros roles de servidor.
Info
cmdlets Existen cientos de cdmlet en la versión 5.1 de PowerShell. Es posible consultar la ayuda de cada uno de ellos en la página oficial de Microsoft.
- Otra ventaja de PowerShell es que se dispone de la mayoría de comandos que del CLI tradicional de Microsoft. De ese modo, es posible ejecutar el comando
diren lugar delGet-ChildItem, cmdlet que realiza la misma tarea. En realidad lo que está usando es un alias del segundo para lanzar el primero. - Dispone de auto-completado de comandos y parámetros que facilitará las tareas de creación de scripts. Basta con comenzar a escribir un cmdlet y pulsarla tecla Tab.
- Si utilizamos PowerShell ISE al escribir aparecerá una ventana con todos los cmdlets que coincidan con el texto escrito, incluso puede aparecer un recuadro con ayuda sobre su sintaxis. Para aceptar la sugerencia se pulsa la tecla Intro .
Note
Los nombres de todos los cmdlets están formados por un verbo, un guion y un nombre en singular. Habitualmente, se escribe con mayúsculas la primera letra de cada palabra, pero no se trata más que de una norma de estilo, porque PowerShell no distingue entre mayúsculas y minúsculas.
Primer Script¶
- Al igual que ocurre en GNU/Linux un script de PowerShell no es más que un archivo de texto plano que contiene una secuencia de comando y de cmdlets para realizar una tarea.
- La diferencia con ellos es que aquí será necesario dotarlos de una extensión;
ps1.
Example
Write-Host "Hola!. Esto es mi primer script en PowerShell"
Write-Host "Y esto es una segunda línea"
- A continuación, se guarda el script desde el menú
Acción → Guardar Como…asignándole un nombre. - Para ejecutarlo tan sólo es necesario escribir su nombre en el terminal de PowerShell anteponiendo un punto y una barra.
Example
./Script.ps1
PowerShell ISE¶
- PowerShell viene acompañado de una herramienta gráfica que facilita la administración de todos los scripts. Se denomina Microsoft PowerShell ISE (Integrated Scripting Environment), y se accede a través de:
Administrador del servidor → Herramientas → Windows PowerShell ISE. - El uso de esta herramienta gráfica va a facilitar la creación de los scripts de forma significativa.
- Es práctico comenzar con esta ayuda ya que la sintaxis de los cmdlets, aunque sea lógica y sencilla, también lo es amplia y desconocida.
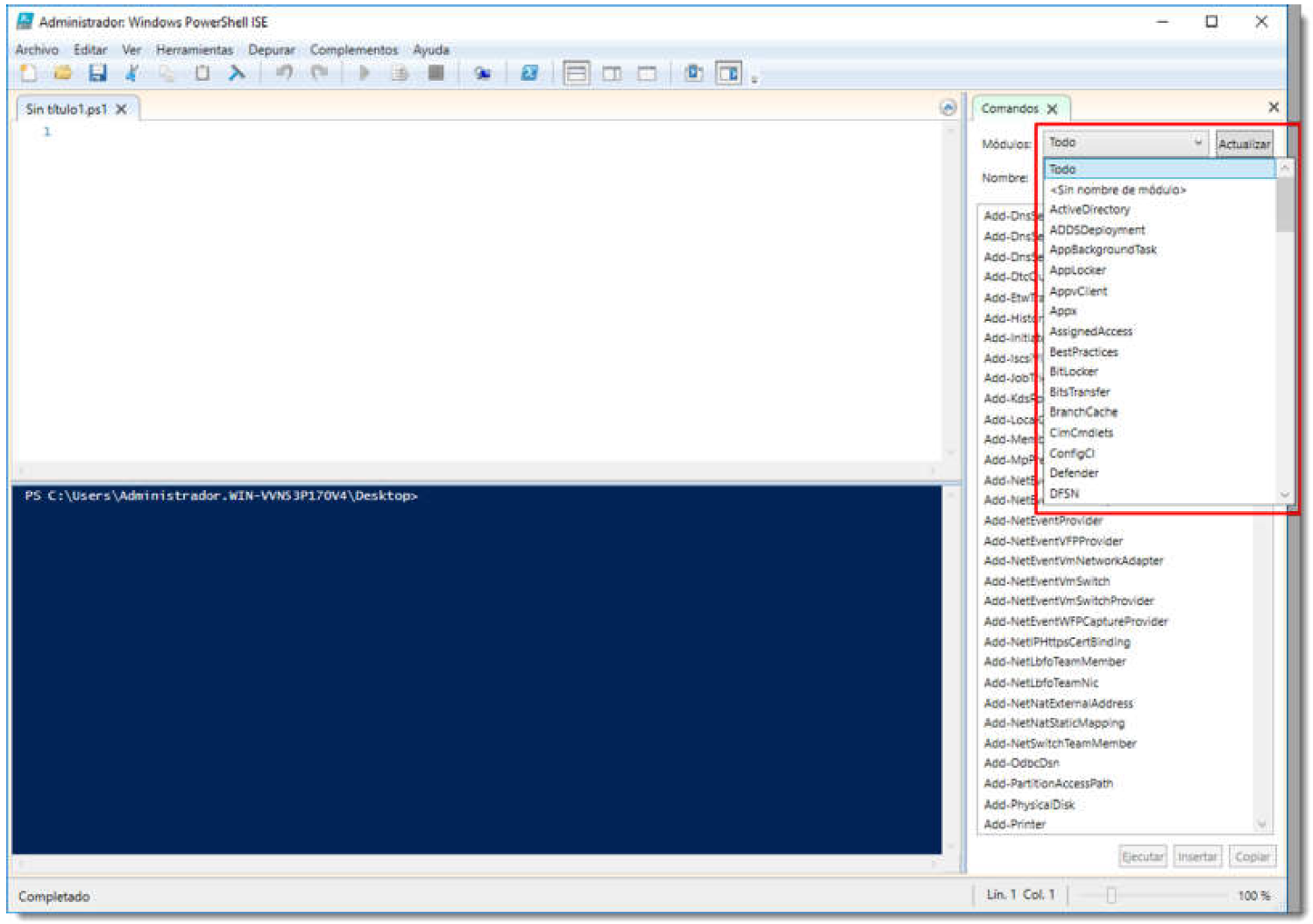
Info
- Uno de los aspectos más interesantes que posee esta aplicación es la barra de información que muestra un listado de todos los cmdlets de esta herramienta. Permite filtrarlos por función y consultar la ayuda de cada uno de ellos.
- También posee un formulario destinado a generar el código de un cmdlet de forma automática.
Example
- Creación de un comando que realice una copia de seguridad de los scripts de trabajo en una memoria externa. Es necesario el uso de Copy-Item para ello, pero no se conoce su sintaxis.
- Si escribimos este cmdlet en el recuadro
Nombrey se pulsa sobreMostrar Ayuda, aparecerá un formulario con sus opciones. Tras completar las necesarias y pulsando el botónInsertarsituado en la parte inferior, el código completo será escrito la parte destinada al terminal.
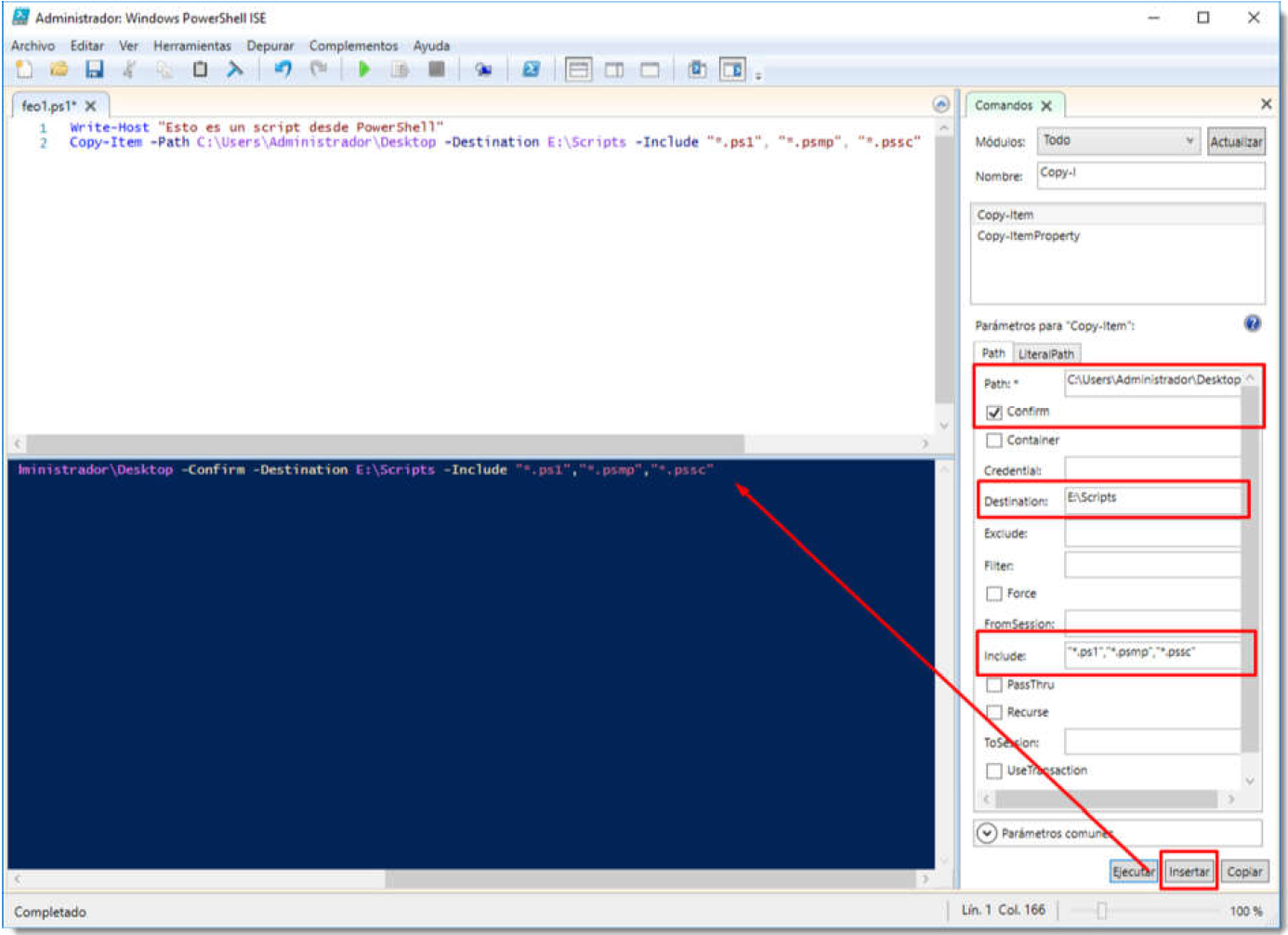
- Es posible ejecutar el script desde la herramienta gráfica pulsando la tecla
F5, ejecutar una parte de él conF8o detener la ejecución conCtrl+Intro.
Comentarios¶
Note
Los comentarios en PowerShell se realizan precediendo a la línea con el carácter # si se trata de una sola línea y <# y #> si es multi-línea.
Depuración¶
- La depuración es el proceso de examinar un script mientras se ejecuta para identificar y corregir errores en las instrucciones del script.
- El depurador de PowerShell puede ayudarle a examinar e identificar errores e ineficiencias en los scripts, funciones, comandos, configuraciones o expresiones de PowerShell Desired State Configuration (DSC).
El depurador de PowerShell incluye el siguiente conjunto de cmdlets:
- Set-PSBreakpoint: establece puntos de interrupción en líneas, variables y comandos.
- Get-PSBreakpoint: obtiene puntos de interrupción en la sesión actual.
- Disable-PSBreakpoint: desactiva los puntos de interrupción en la sesión actual.
- Enable-PSBreakpoint: vuelve a habilitar los puntos de interrupción en la sesión actual.
- Remove-PSBreakpoint: elimina puntos de interrupción de la sesión actual.
- Get-PSCallStack: muestra la pila de llamadas actual.
Actividades¶
NOTA
Escribe el código de los scripts en PowerShell que se detallan en cada ejercicio. Deberás crear un fichero de texto para cada ejercicio con el siguiente nombre: ejXXX.sh, donde las X representan el número de ejercicio. Una vez terminada la práctica, comprime todos estos ficheros en uno y súbelos al Moodle.
-
Genera un Script que muestre los procesos del sistema ordenados por el id.
-
Muestra los servicios cuyo nombre empiece por la letra
n, utilizando la creación de un script.