Gestión de procesos en Shell de Linux¶
Introducción¶
Como se ha comentado en sesiones anteriores un proceso en Linux es un programa en ejecución, el cual puede crear a su vez otros procesos y se caracteriza por:
- El proceso que genera otro proceso se le llama proceso padre.
- El proceso generado por otro proceso se le llama proceso hijo.
- Los procesos pueden ser padres e hijos y además, varios procesos pueden ser hijos del mismo padre a la vez.
Ejemplo
El terminal o consola es un proceso, ya que se trata de un programa que ejecutamos. Si en el terminal escribimos, por ejemplo, el comando “ls -l”, se estaría generando un nuevo proceso que sería proceso hijo del terminal. En este caso el shell sería el proceso padre y el comando “ls -l” sería el proceso hijo.
A continuación se muestra una tabla resumen de comandos para la gestión de procesos:
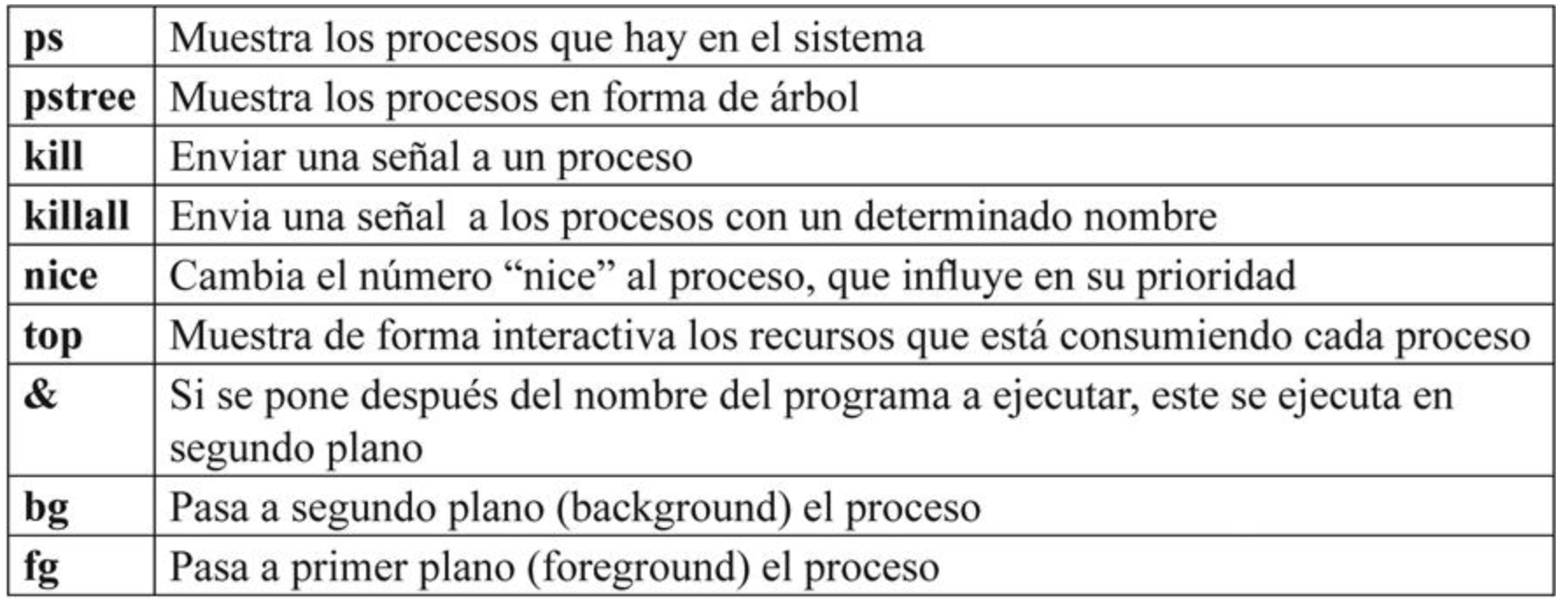
Trabajando con procesos¶
El comando ps¶
El comando ps proporciona información sobre los procesos que se están ejecutando en el sistema. Si escribimos en el terminal ps, obtendremos como salida un listado de los procesos lanzados con el usuario actual que aún se están ejecutando.
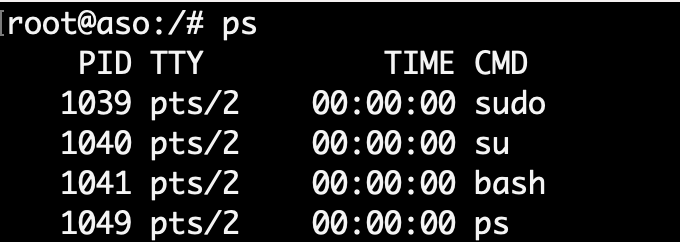
Nota
En la imagen anterior observamos que hay dos procesos corriendo: el bash, que es el shell o intérprete de comandos, y el comando ps.
Las columnas que se muestran cuando ejecutamos el comando ps significan:
- La primera columna es el PID o identificador de proceso. Cada proceso tiene un asociado identificador que es único, es decir que no puede haber dos procesos con el mismo identificador.
- La segunda columna nos informa del terminal en el que se está ejecutando el proceso. Si aparece una interrogación (?), el proceso no tiene asociada ninguna terminal.
- La tercera columna indica el tiempo total que ha estado ejecutándose el proceso.
- La cuarta columna es el nombre del proceso.
Parámetros/modificadores ps¶
-
-e devuelve un listado de todos los procesos que se están ejecutando.
-
-f devuelve un listado extendido. En este último caso veremos en pantalla el PPID del proceso (identificador del proceso padre) y la hora en la que se ejecutó el proceso (STIME).
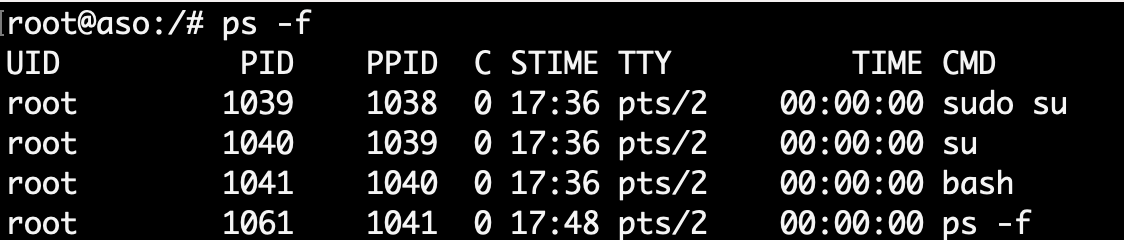
-
-ef obtendríamos un listado extendido de todos los procesos que se están ejecutando en el sistema.
-
-u informa de los procesos lanzado por un determinado usuario. De tal forma que si escribimos “ps -u javi”, aparecerá un listado de los procesos que está ejecutando el usuario javi.
El comando pstree¶
El comando pstree visualiza, en forma de árbol, todos los procesos del sistema, de esta forma se puede ver las relaciones que existen entre los procesos.
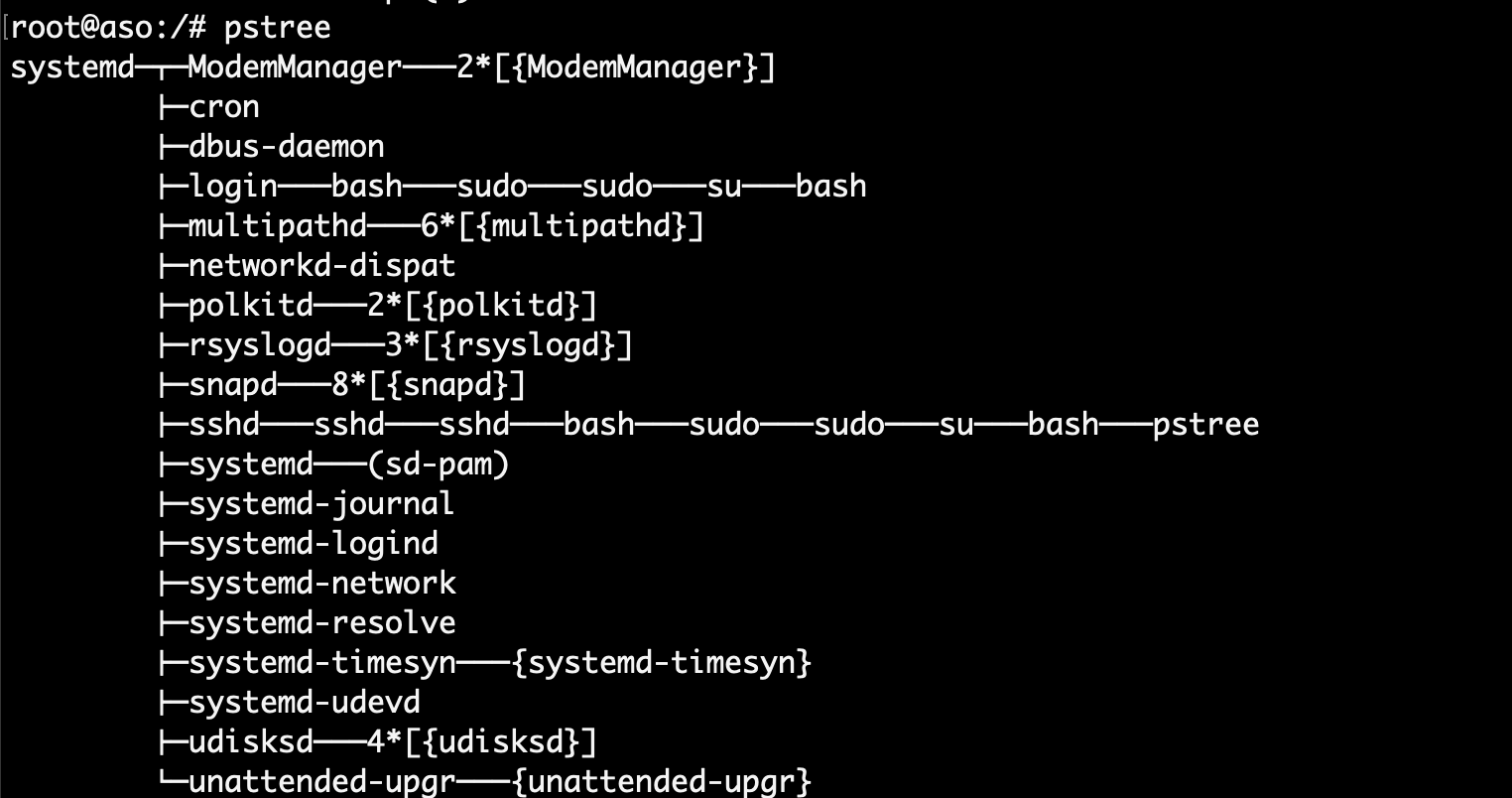
El comando top¶
El comando top devuelve un listado de los procesos de forma parecida a como lo hace ps, con la diferencia que la información mostrada se va actualizando periódicamente lo que nos permite ver la evolución del estado de los procesos.
En la parte superior se muestra la siguiente información adicional:
- El espacio en memoria ocupado por los procesos.
- El espacio ocupado por la memoria de intercambio o swap.
- El número total de tareas o procesos que se están ejecutando.
- El número de usuarios o el porcentaje de uso del procesador.
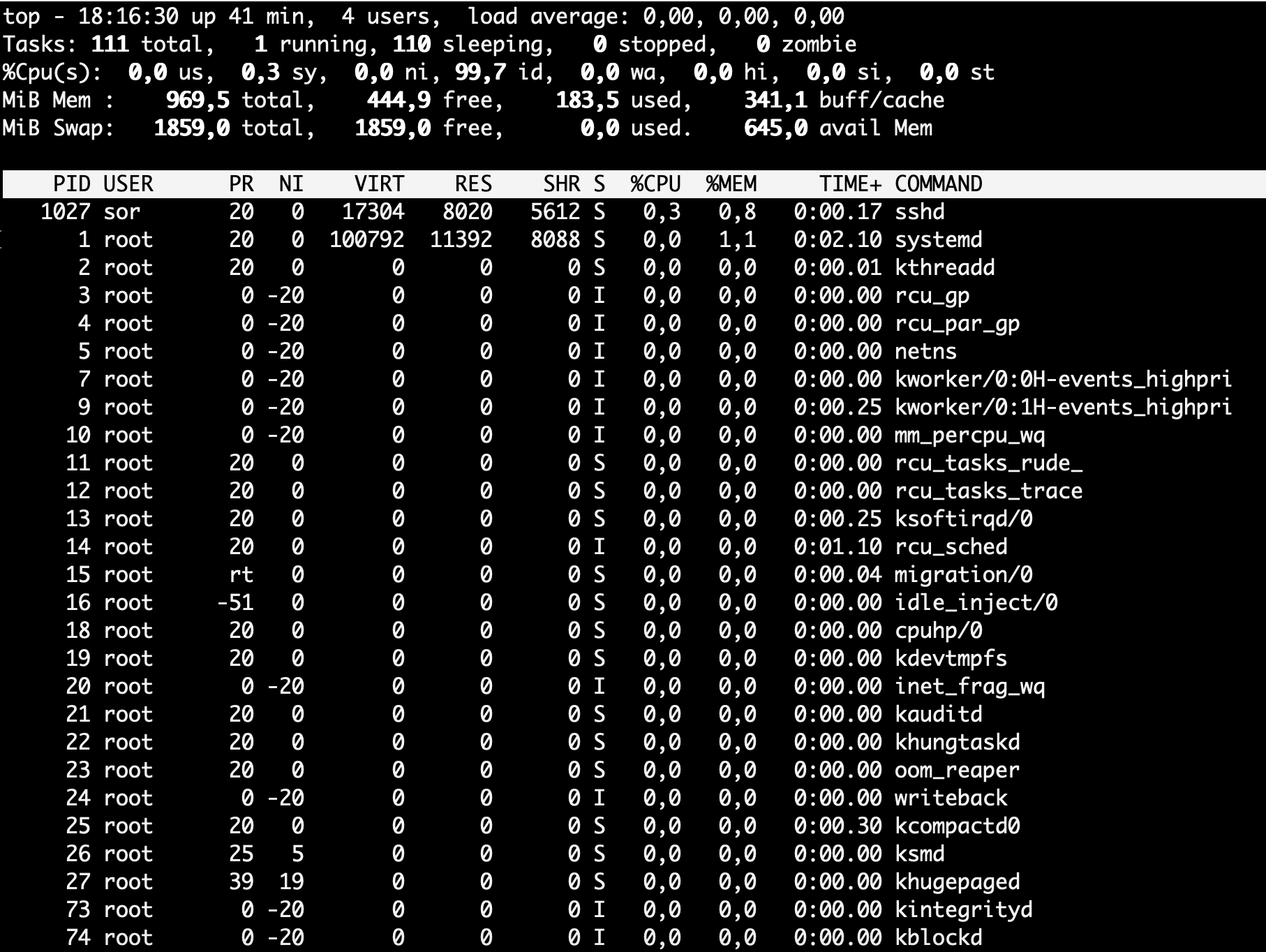
Note
- Mientras el comando top está en marcha podremos cambiar fácilmente la prioridad de los procesos. A modo de resumen cada proceso en Linux tiene un nivel de prioridad que va de -20 (prioridad más alta) hasta 20 (prioridad más baja).
- Cuanto mayor sea el nivel de prioridad, más lentamente se ejecutará el proceso.
- ¿Y cómo podemos cambiar con top la prioridad de un proceso? Muy sencillo. Con el comando top en marcha pulsamos la tecla "r". A continuación introducimos el PID del proceso al que vamos a cambiar la prioridad, y acto seguido el nivel de prioridad que vamos a asignar. Debemos tener en cuenta una consideración, solamente el superusuario "root" puede asignar valores negativos a la prioridad de un proceso.
Procesos en primer plano y segundo plano¶
Los procesos pueden ejecutarse en primer plano (Foreground) o segundo plano (Background).
- El proceso que está en primer plano es aquel con el que se interactúa. Si ejecutamos, por ejemplo, el comando
ls -l, se mostrará por pantalla el resultado, y hasta que no acabe de mostrarse el listado no podremos ejecutar ningún otro comando.
Nota
En este caso el terminal permanece bloqueado, sin poder introducir ningún otro comando, hasta que el proceso en primer plano termine.
- Un proceso en segundo plano añadiendo el símbolo ampersand (&) al final del comando. Cuando se ejecuta un proceso en segundo plano, se permite al usuario iniciar y trabajar con otros procesos.
Ejemplo
root@aso:/# sleep 10 &
El comando sleep simplemente espera el número de segundos que le pasemos como parámetro, pero se ejecuta en segundo plano y permite seguir trabajando con el terminal abierto.
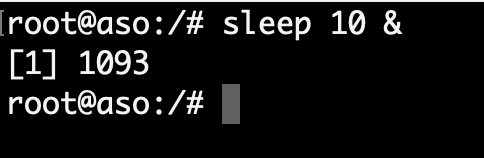
Nota
En la imagen anterior se observa que al ejecutar un proceso en segundo plano se devuelve un número entre corchetes seguido de otro número. El número entre corchetes indica el número de procesos que se tienen ejecutándose en segundo plano. El segundo número es el PID o identificador del proceso.
Para ver que trabajos se están ejecutando en segundo plano, se usa el comando jobs.
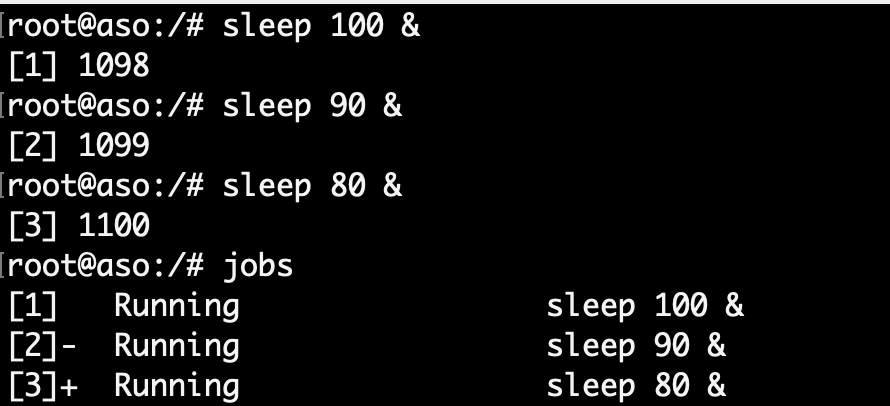
Nota
- El signo + seguido del número de trabajo entre corchetes indica el trabajo más reciente que se está ejecutando.
- El signo - indica el siguiente trabajo más reciente.
Pasar procesos en segundo plano a primer plano¶
Para pasar procesos en segundo plano a primer plano, se utiliza el comando fg, seguido de %n, donde n es el número de proceso que queremos pasar a primer plano.
Ejemplo
Por ejemplo, fg %1 pondría en primer plano la tarea número 1. En la siguiente imagen se ejecuta sleep 80 en segundo plano, y después pasa a primer plano con el comando fg.
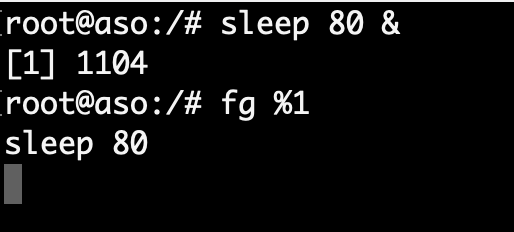
Pasar procesos en primer plano a segundo plano¶
El comando bg permite pasar procesos desde primer plano a segundo plano.
- Para pasar un proceso que se encuentra en primer plano a segundo plano, debemos suspenderlo primero utilizando la combinación de teclas Ctrl+Z. Cuando se pulsa esa combinación de teclas, el proceso en ejecución se para y no vuelve a ejecutarse hasta que se pasa a primer o segundo plano.
Con bg %n pasaremos el proceso a segundo plano.
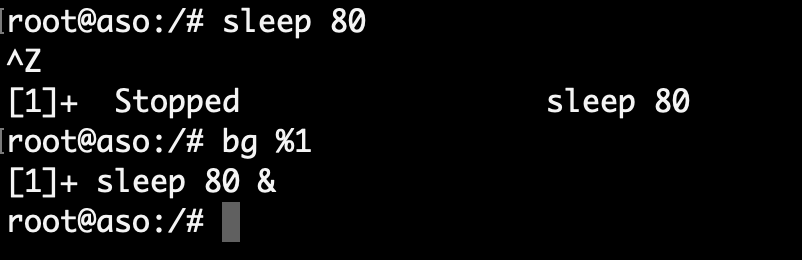
Cambiando la prioridad de los procesos¶
Tal Como se ha comentado anteriormente, cada proceso en Linux tiene un nivel de prioridad que oscila entre -20 (prioridad más alta) y 20 (prioridad más baja).
Consejo
Cuanto mayor sea el nivel de prioridad, más lentamente se ejecutará el proceso. Solamente el superusuario ‘root’ puede asignar valores negativos a la prioridad de un proceso.
Para asignar determinada prioridad a un proceso en concreto se utiliza el comando renice, el cual es explicado en el siguiente apartado.
El comando renice¶
Podemos cambiar la prioridad de un proceso con el comando renice. Este comando admite los siguientes parámetros/modificadores:
- -g. Establece el nivel de prioridad de los procesos ejecutados por los miembros del grupo especificado.
- -u. Establece el nivel de prioridad de los procesos ejecutados por los miembros del usuario especificado.
- -p. Indica el nivel de prioridad para el proceso especificado.
Ejemplo
- Con el comando ps ax -o pid,ni,cmd podemos ver la prioridad en la columna nice, ya que el indicador -o le permite especificar columnas.
- A continuación se puede cambiar la prioridad con el comando renice indicando la nueva prioridad y el PID.
- en la siguiente imagen se genera un proceso sleep 80 en background se comprueba su prioridad y se sube a -8.
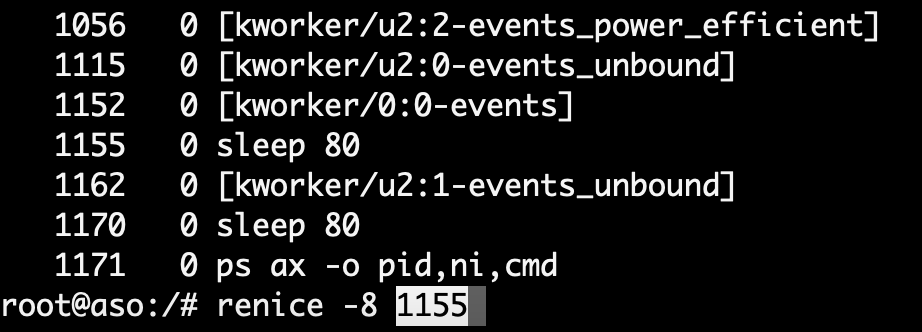

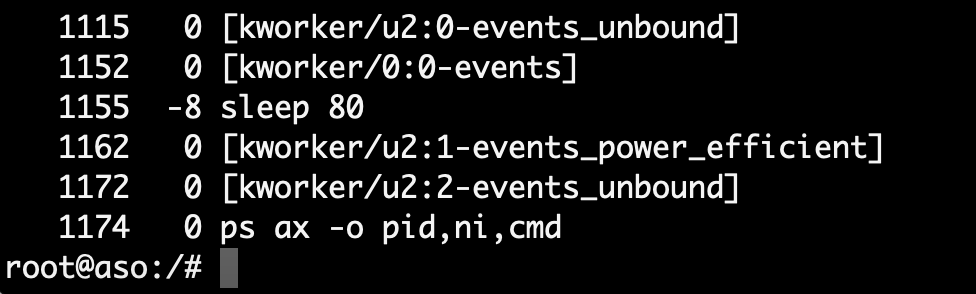
Finalizar procesos
Para finalizar un proceso se utiliza el comando kill, que tiene la siguiente sintaxis:
kill [parámetro] PID
Si, por ejemplo, queremos eliminar un proceso con PID 17122, tendríamos que escribir: kill 17122.
Puede que en ocasiones el proceso no finalice al emplear el comando kill sin parámetros. Para matar un proceso asegurándonos de que no ignorará la petición de finalizar su ejecución se emplea el parámetro -9.
kill -9 17122
Hay un total de 32 señales que se pueden enviar a los procesos. Las más utilizadas son las siguientes:
- kill -1 (Sighup). Reinicia el proceso.
- kill -9 (SigKill). Mata el proceso.
- kill -15 (SigTerm). Termina el proceso.
NOTA
Por otra parte, el comando killall nombre_programa finaliza todos los procesos que estén ejecutando el programa.
Actividades¶
NOTA
Escribe el código de los scripts en PowerShell que se detallan en cada ejercicio. Deberás crear un fichero de texto para cada ejercicio con el siguiente nombre: ejXXX.sh, donde las X representan el número de ejercicio. Una vez terminada la práctica, comprime todos estos ficheros en uno y súbelos al Moodle.
-
Realiza un script de Shell que encuentre todos los procesos activos e imprima por pantalla al usuario la política de programación (es decir, Algoritmo de planificación utilizado).
-
Modifica el script anterior para que de la opción al usuario de aumentar o disminuir la prioridad de un proceso, a elegir por el usuario ambas variables.
-
Modifica el script anterior para que de la opción al usuario de matar un proceso, a elegir por el usuario.