Escritorio remoto¶
Se habla de escritorio remoto cuando un usuario se conecta a un equipo desde otro utilizando la red y además se conecta al entorno gráfico de este. Se suele utilizar para realizar administración remota del equipo.
La mayoría de los sistemas operativos tienen incorporada alguna utilidad para la conexión en entorno gráfico de forma remota. En algunos casos,el usuario desde el equipo local controla el equipo remoto y el usuario de este puede ver lo que se está haciendo en él.
Para esto se utilizan diferentes protocolos. Para cualquiera de ellos tendremos dos partes:
- La parte del servidor que se instalará en el equipo a controlar remotamente.
- La parte cliente, que se instala en el equipo local desde el que se quiere acceder al equipo remoto.
Los protocolos que pueden usarse son:
- RDP: protocolo de acceso a escritorio remoto (Remote Desktop Protocol). Se utiliza principalmente en Windows, aunque puede instalarse en Linux si la máquina que tiene este sistema operativo debe ser accedido por medio de escritorio remoto desde un equipo Windows.
- VNC: (Virtual Network Computer): Se utiliza en distintas plataformas para proveer de un escritorio remoto a cualquier equipo.
Escritorio remoto en Ubuntu 20.04 con xRDP¶
xRDP es una implementación gratuita y de código abierto del servidor Microsoft RDP que permite que los sistemas operativos distintos de Microsoft Windows proporcionen una experiencia de escritorio remoto totalmente funcional y compatible con RDP.
- Para instalar xRDP utilizaremos:
sudo apt install xrdp -y
NOTA:
Se añade el argumento -y para contestar automáticamente de manera afirmativa a cualquier pregunta que se nos haga durante la instalación.
- Automáticamente se habra iniciado el servicio, para comprobarlo se puede ejecutar el siguiente comando:
sudo systemctl status xrdp
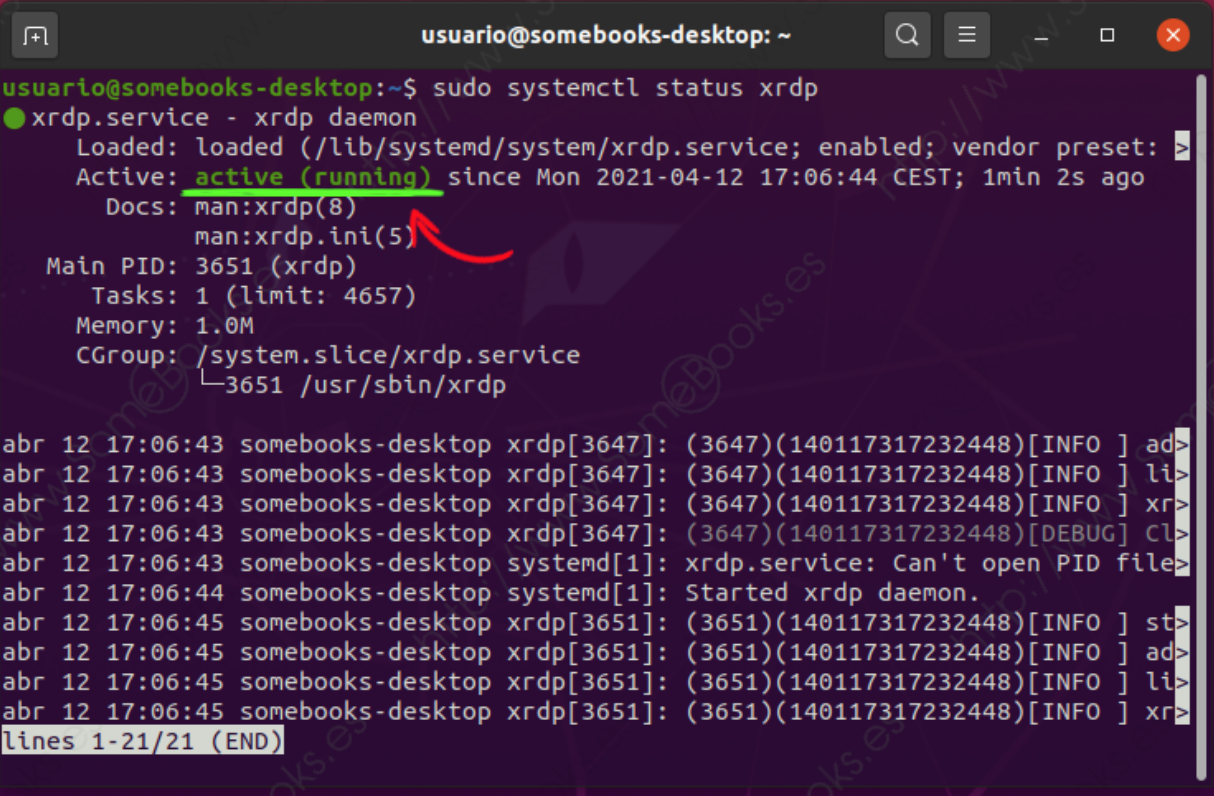
- Cuando se instala xrdp, se crea también en el sistema una nueva cuenta de usuario llamada, precisamente,
xrdp. Ademas, se crea un certificado SSL, en el archivossl-cert-snakeoil.key, dentro de la carpeta/etc/ssl/private/.
A continuación, se debe añadir el usuario xrdp al grupo ssl-cert para lograr que el usuario pueda leer el certificado. Lo haremos con la siguiente orden:
sudo adduser xrdp ssl-cert
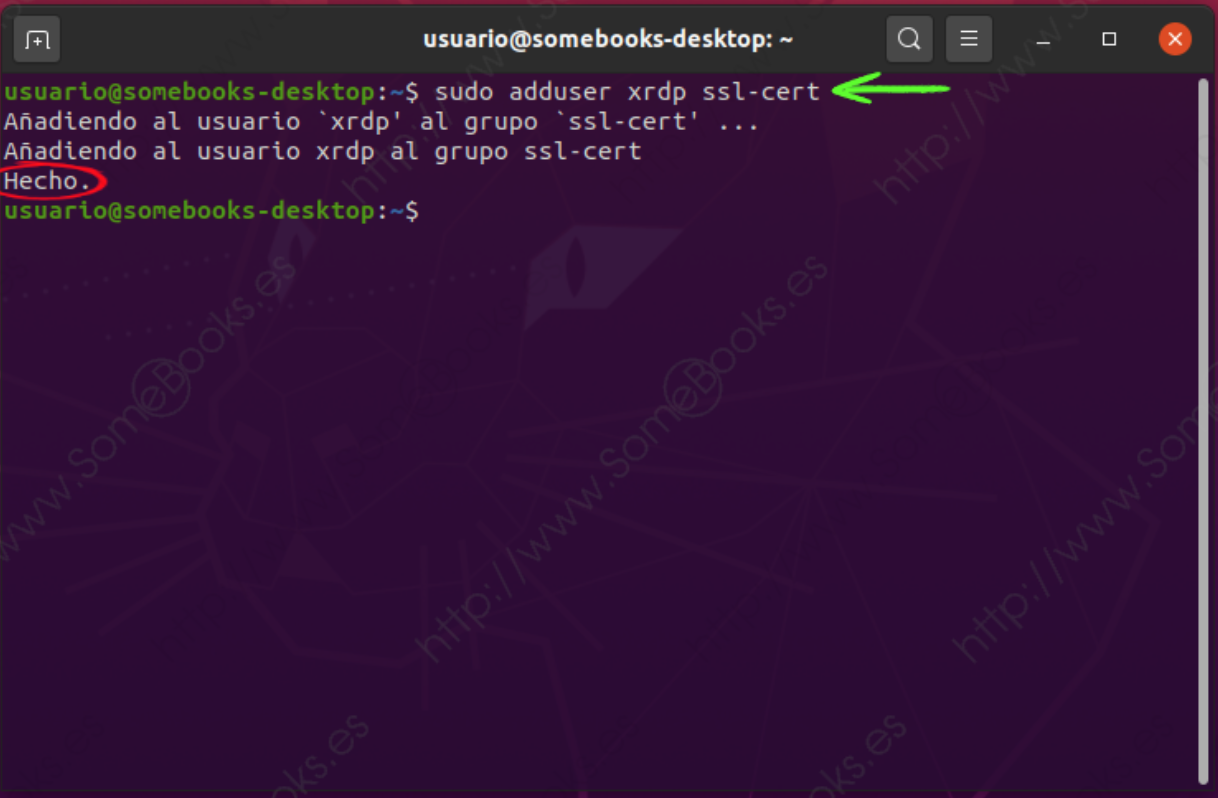
- Un problema frecuente ocurre al usar el escritorio remoto desde otro equipo que no sea Ubuntu es encontrar la pantalla en negro.
Para resolverlo, basta con editar el archivo /etc/xrdp/startwm.sh y eliminar el valor de las variables DBUS_SESSION_BUS_ADDRESS y XDG_RUNTIME_DIR, como se muestra a continuación:
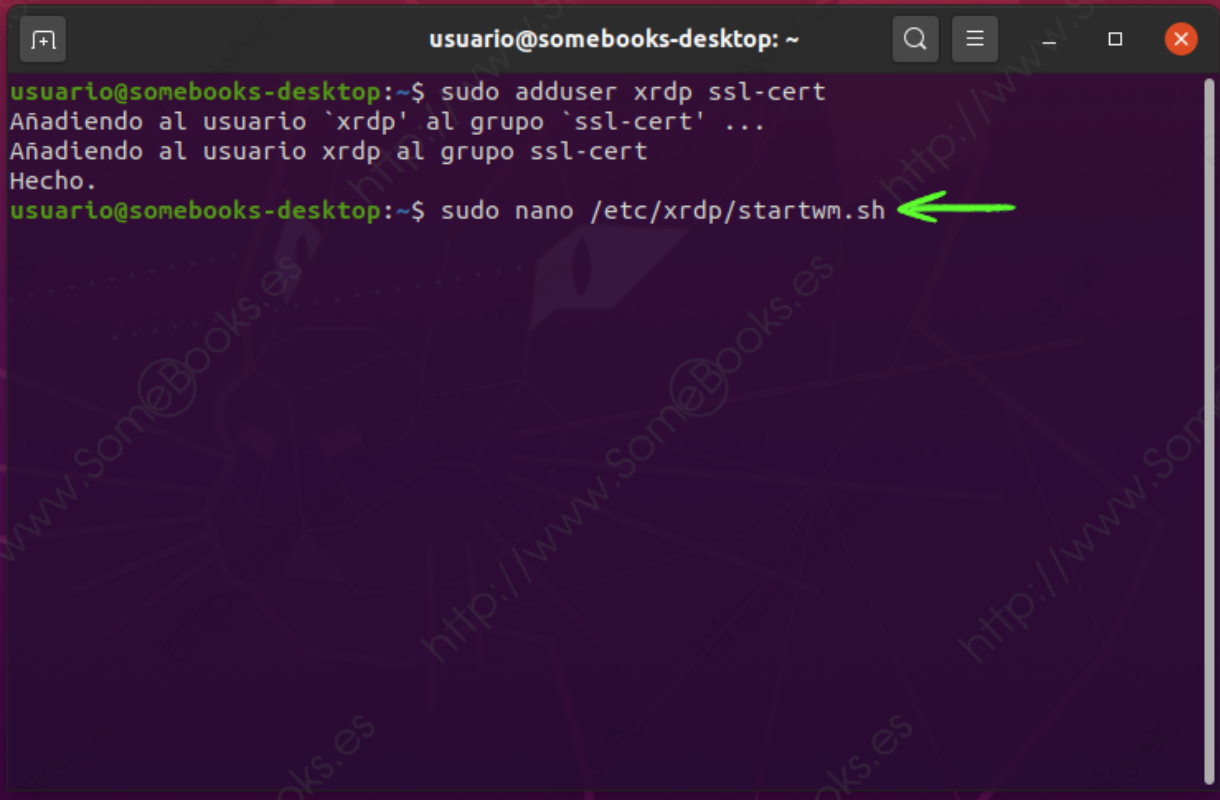
- Hacia el final del archivo se editan las variables comentadas:
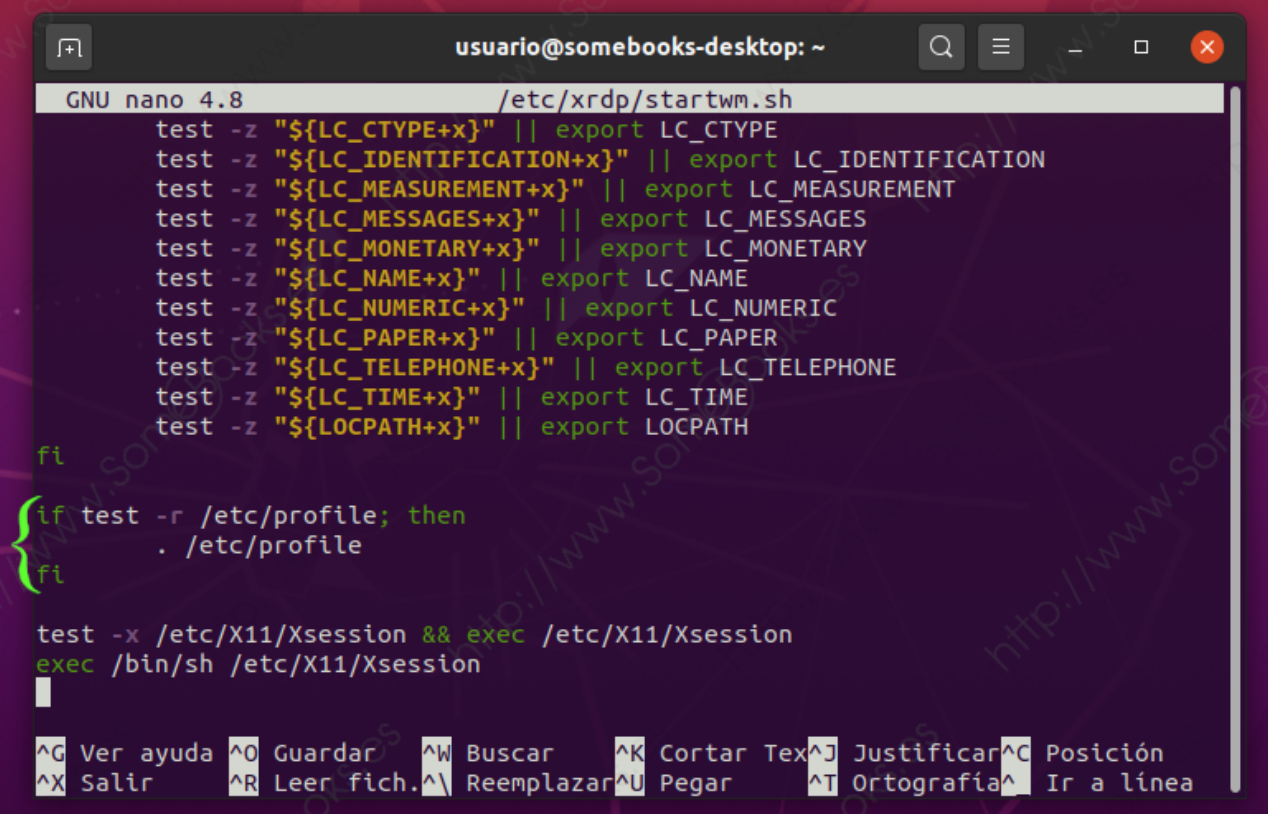
unset DBUS_SESSION_BUS_ADDRESS
unset XDG_RUNTIME_DIR
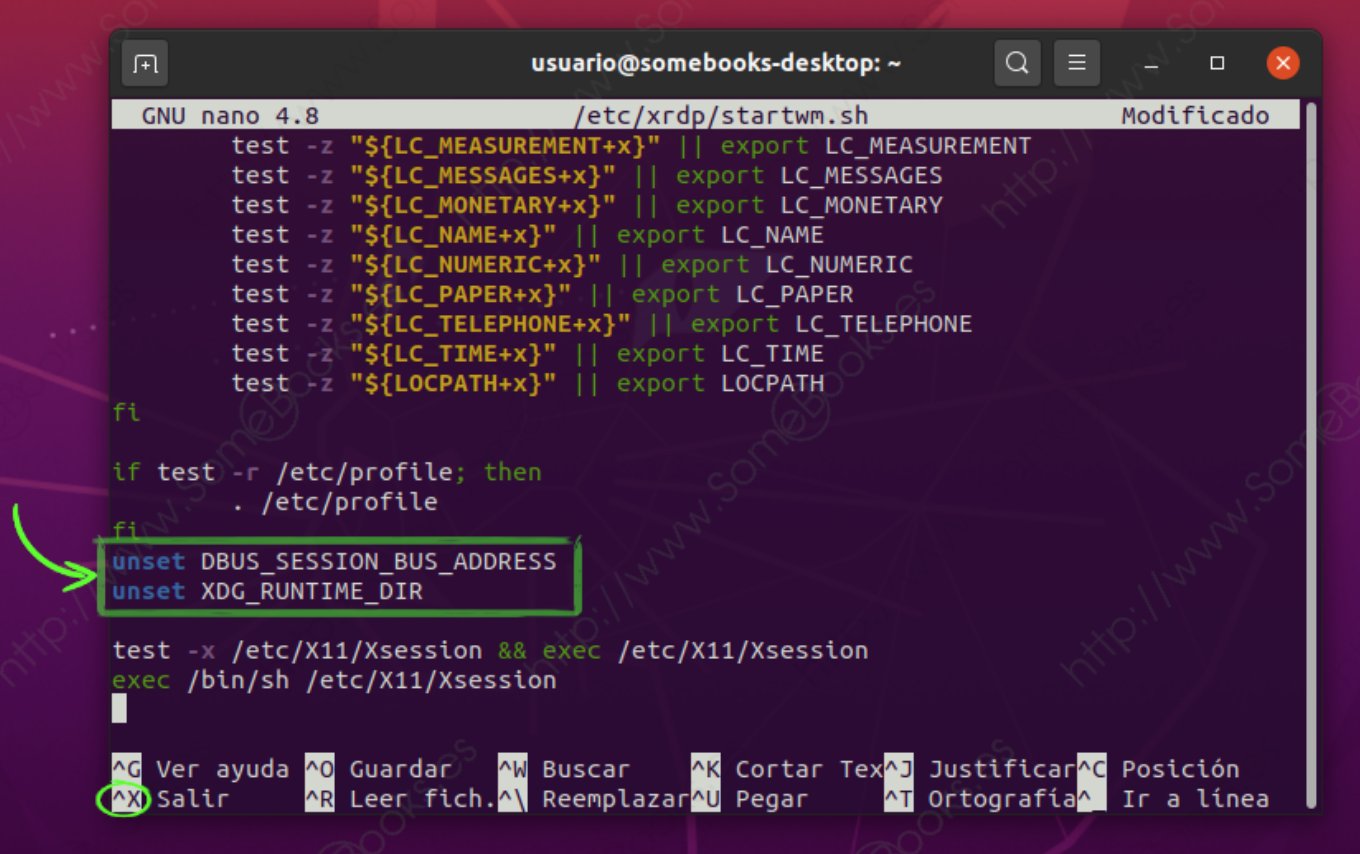
Escritorio remoto en Windows 10¶
Para configurar el Escritorio Remoto se deben realizar los siguientes pasos:
Inicio→Sistema
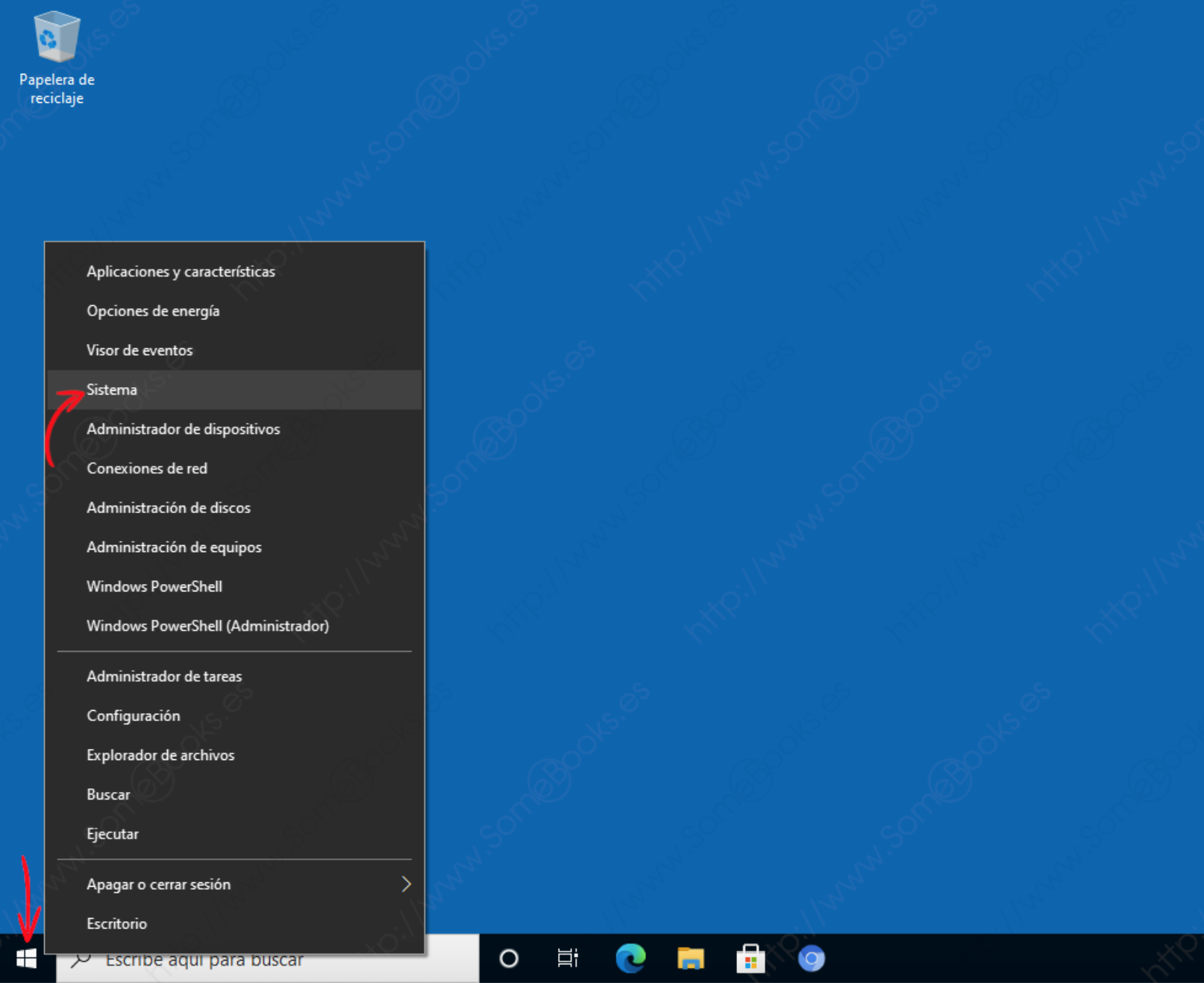
NOTA:
Se debe tener en cuenta que el escritorio remoto no está disponible en la versión Home de Windows 10, por lo que se necesita, como mínimo, una versión Pro.
- Al hacerlo, se obtiene la ventana Configuración, donde podremos realizar diferentes ajustes sobre el comportamiento del equipo, donde se debe elegir la opción Escritorio remoto en el panel izquierdo de la ventana.
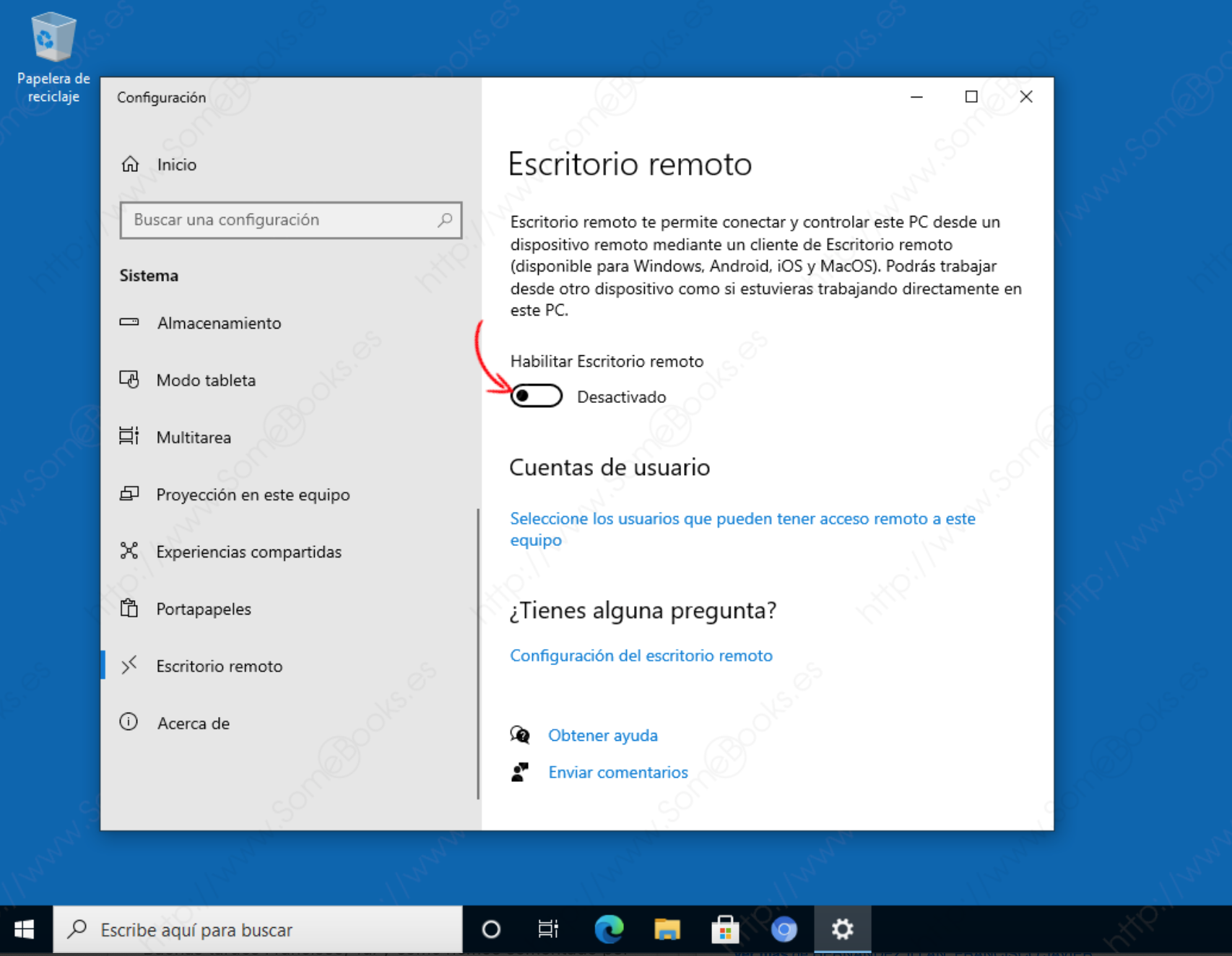
NOTA:
al clickarlo aparece en el panel derecho de la ventana la información de que, con esta función, podremos acceder al escritorio de este equipo desde otro dispositivo, independientemente del sistema operativo que utilice.
- Como se trata de una situación potencialmente peligrosa, el sistema avisa de lo que estamos permitiendo, se debe confirmar la configuración.
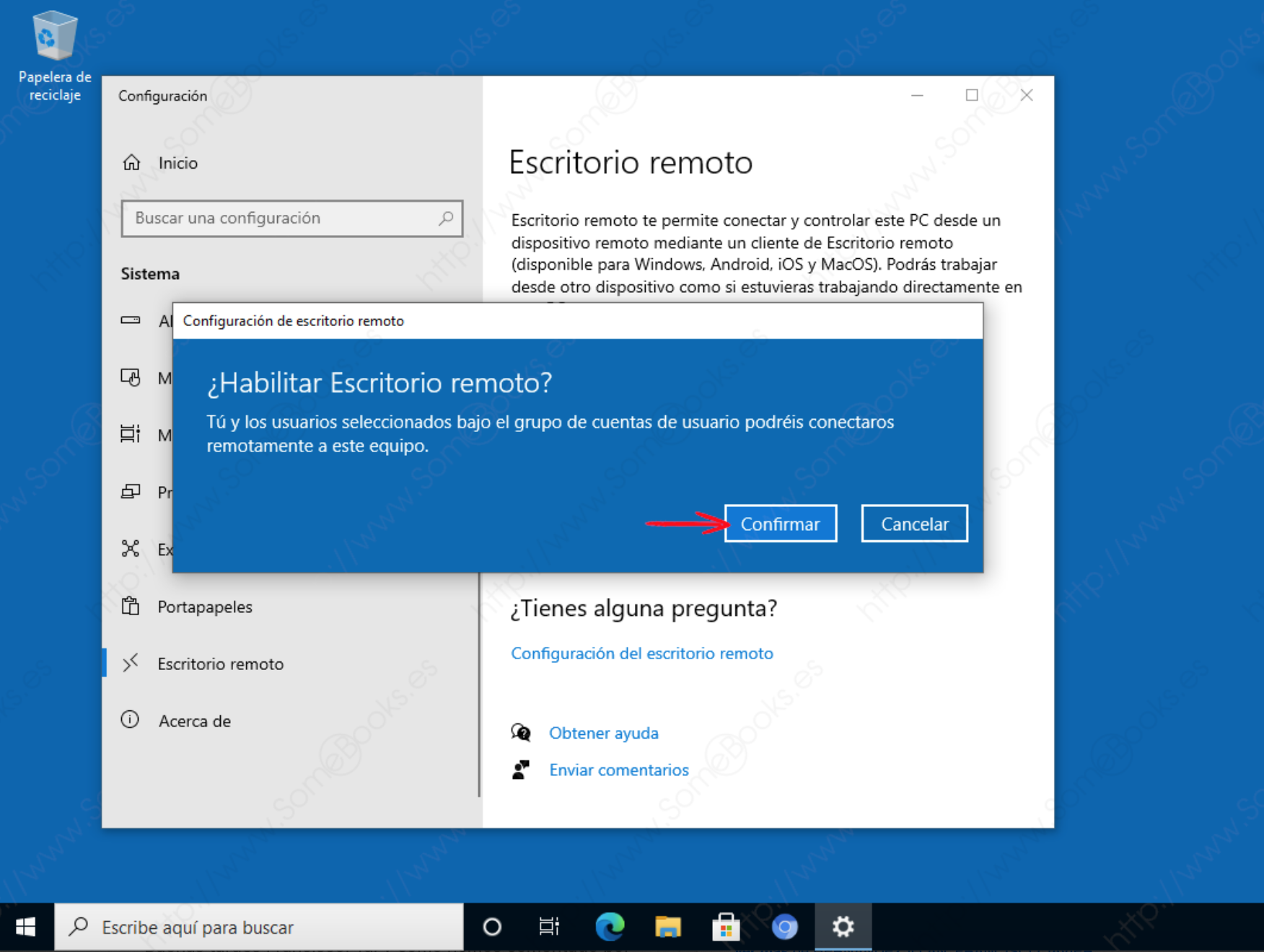
Añadir los usuarios autorizados¶
Una vez completado el paso anterior, más abajo existe la posibilidad de elegir, entre los usuarios definidos en el sistema, aquellos que podrán hacer uso del escritorio remoto.
- Bastará con hacer clic en el enlace y Seleccionar los usuarios que pueden tener acceso remoto a este equipo.
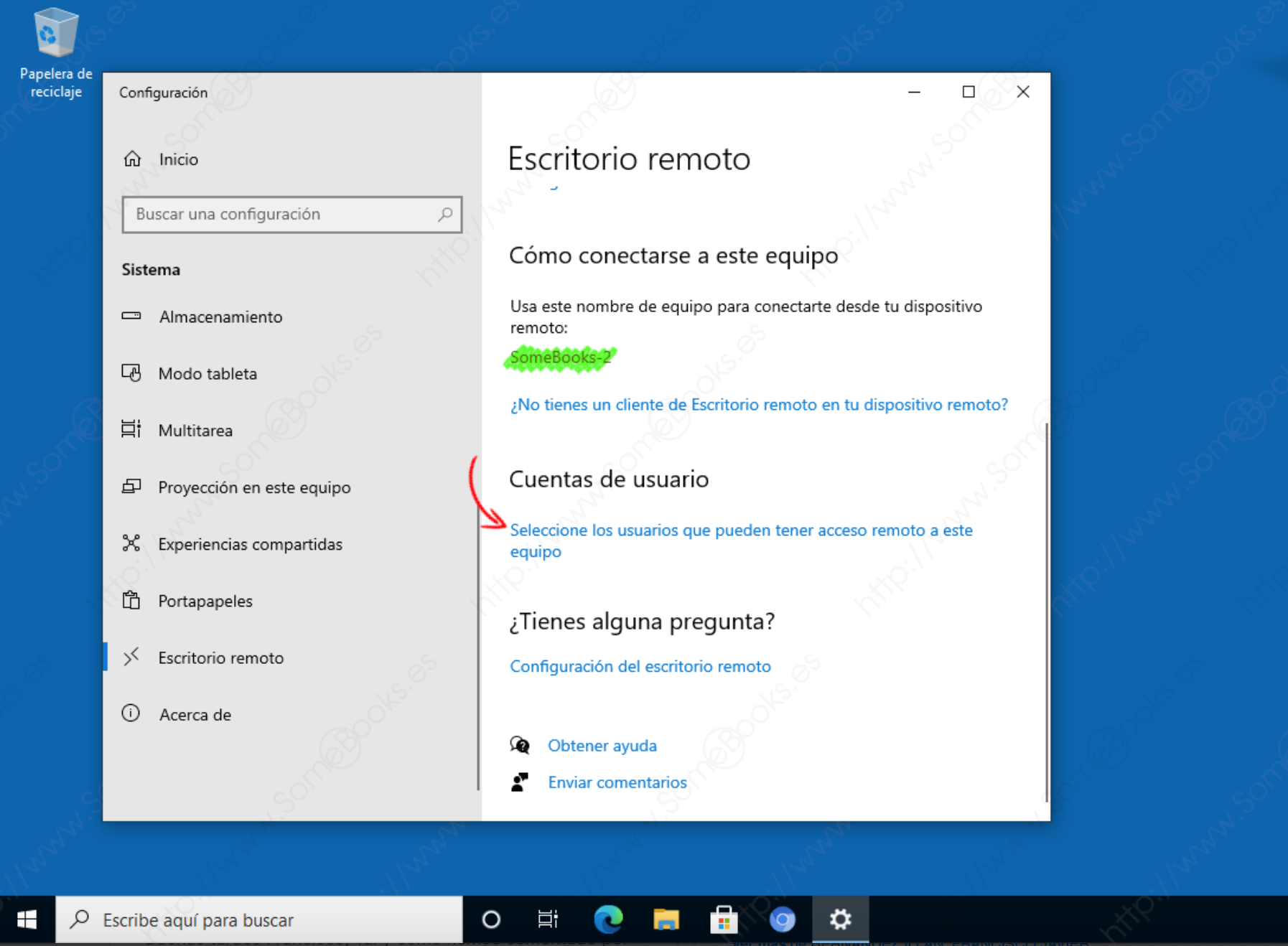
- Esto abrirá una nueva ventana con los usuarios que están habilitados en ese momento (como se acaba de activar, aún no hay ninguno). Aquí se puede añadir o quitar usuarios de la lista.
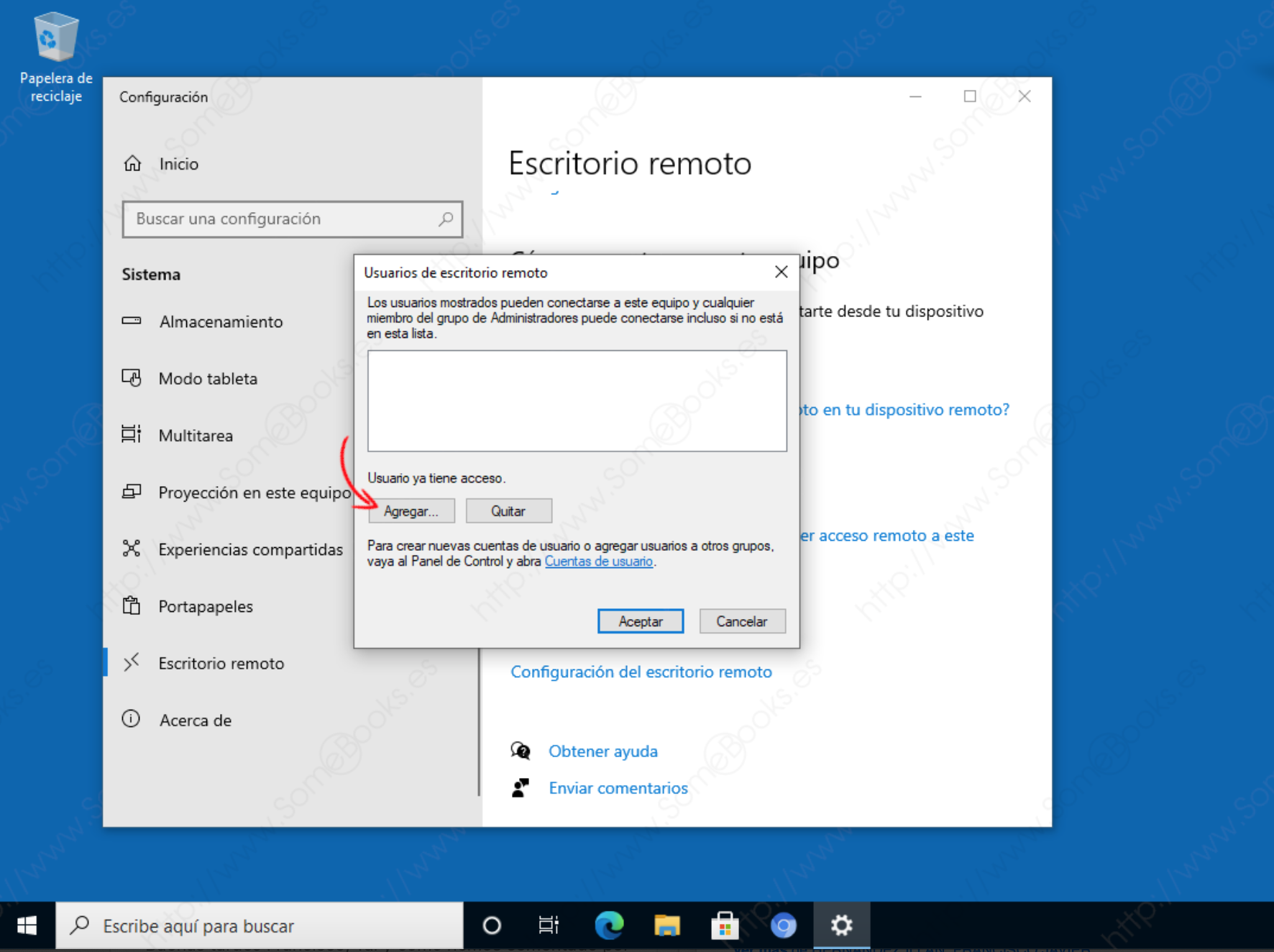
- De esta forma se obtiene una nueva ventana que nos permitirá elegir el usuario o usuarios que necesitemos.
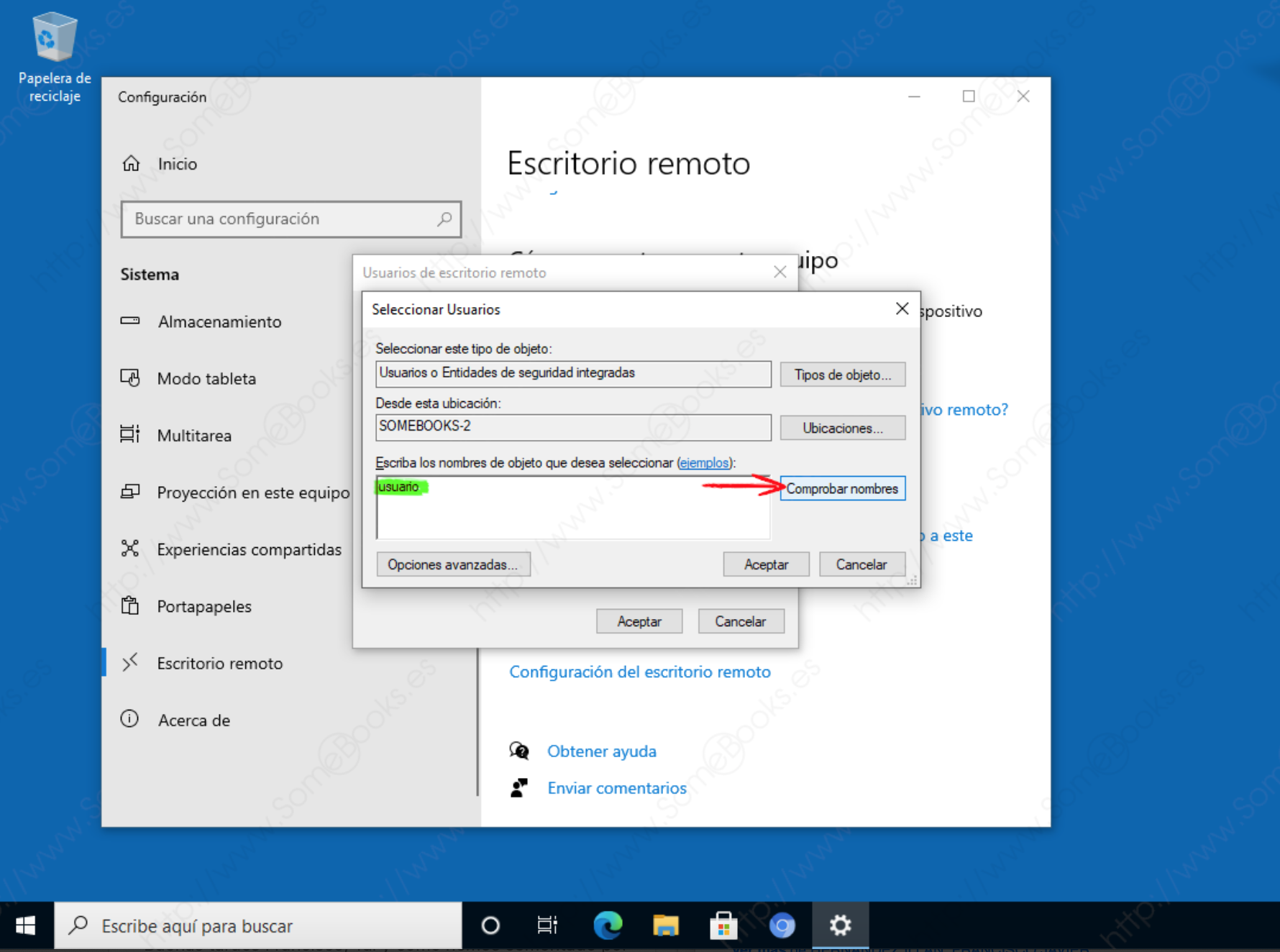
- Como el sistema tiene varios objetos que contienen el texto que se ha escrito, aparece una nueva ventana para elegir el que nos interese. Si solo hubiese existido un objeto, se saltaría este paso.
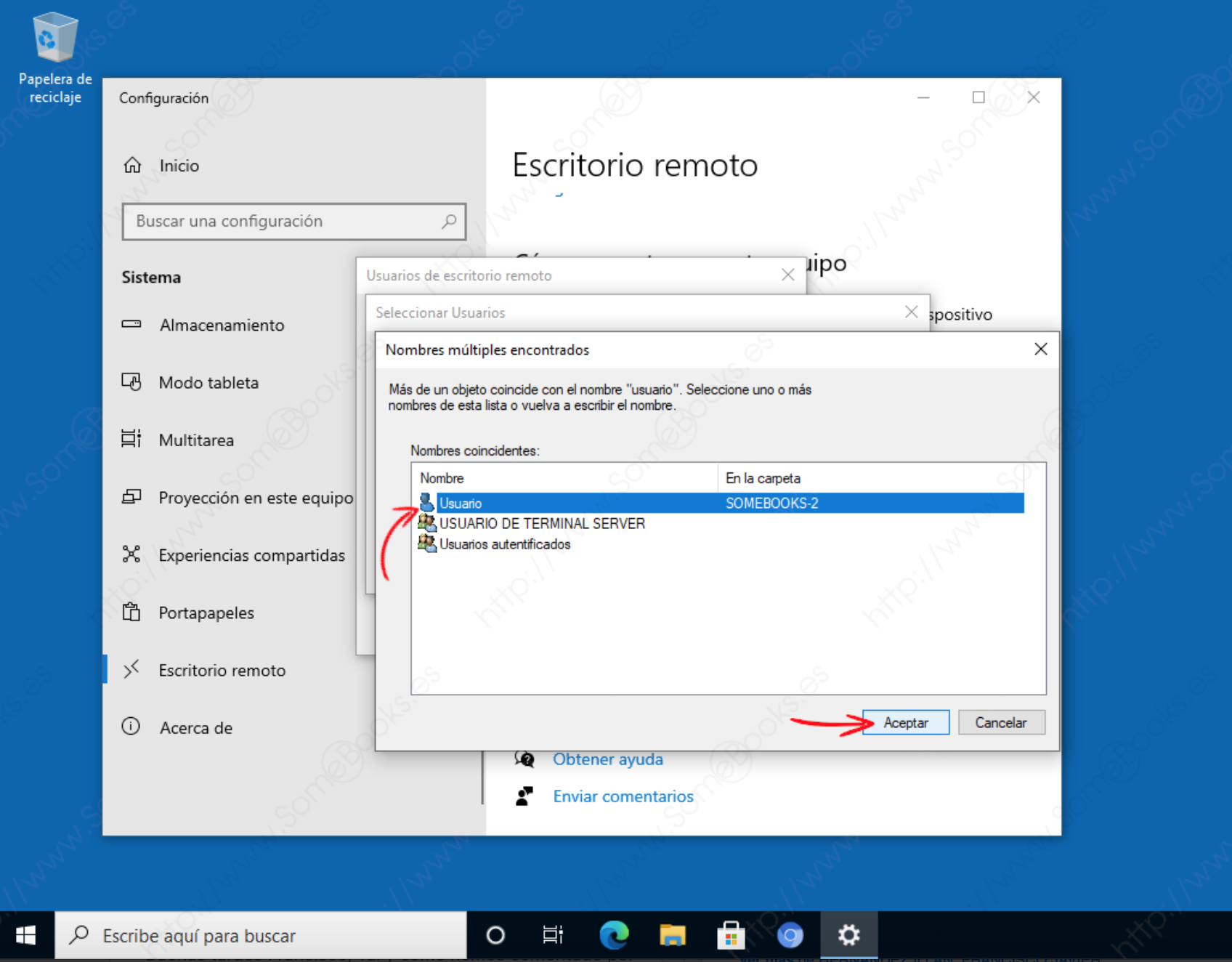
- Así se vuelve a la ventana anterior, pero ahora vemos que se ha reconocido correctamente el usuario (se muestra el nombre NetBIOS completo de la cuenta, incluyendo el nombre del equipo).
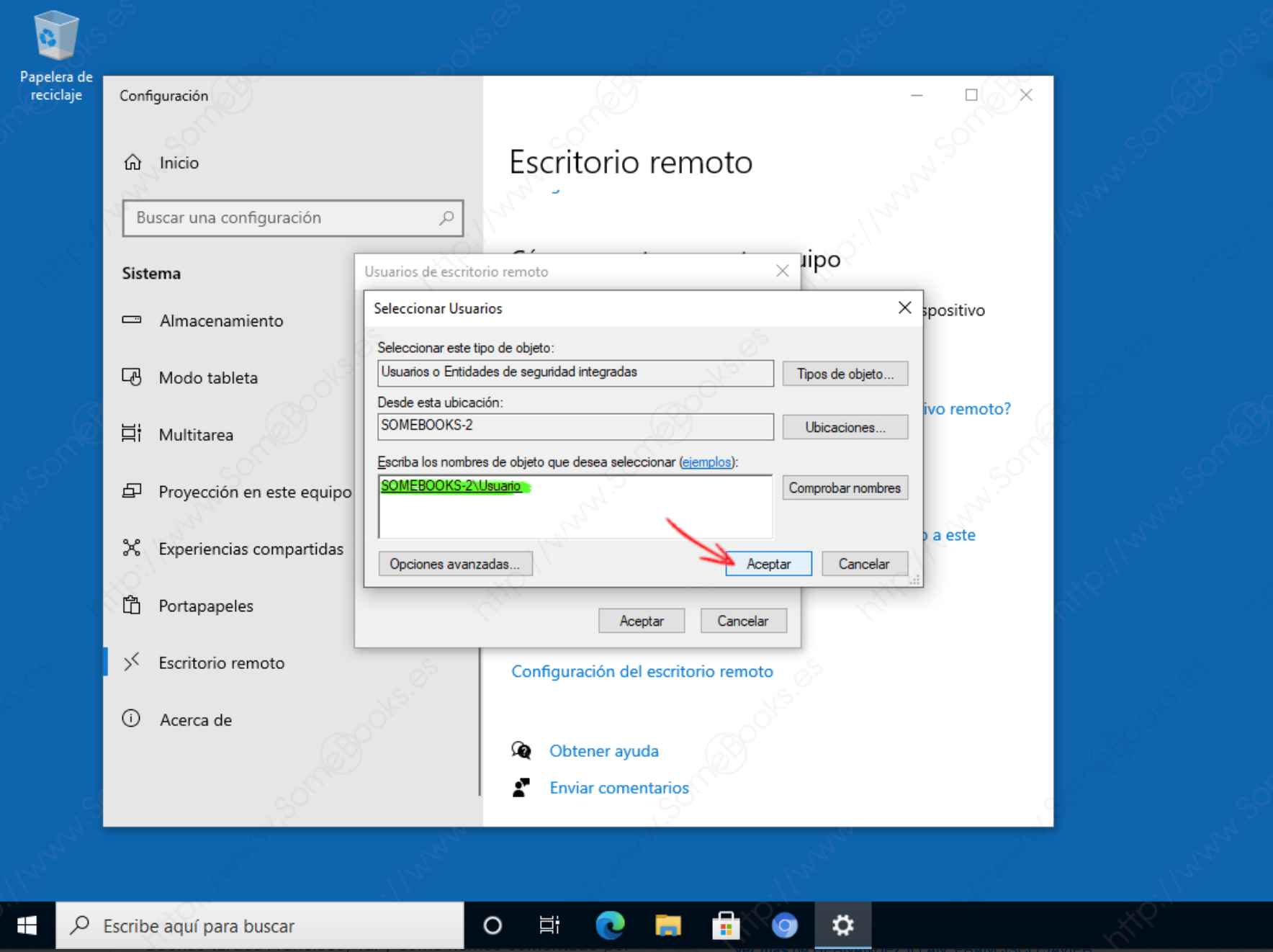
- Esto cerrará la ventana Seleccionar usuarios, devolviéndo al paso anterior, pero ahora se observa que la cuenta de usuario ya aparece en la lista.
Como es lógico, se puede repetir el proceso tantas veces como necesitemos.
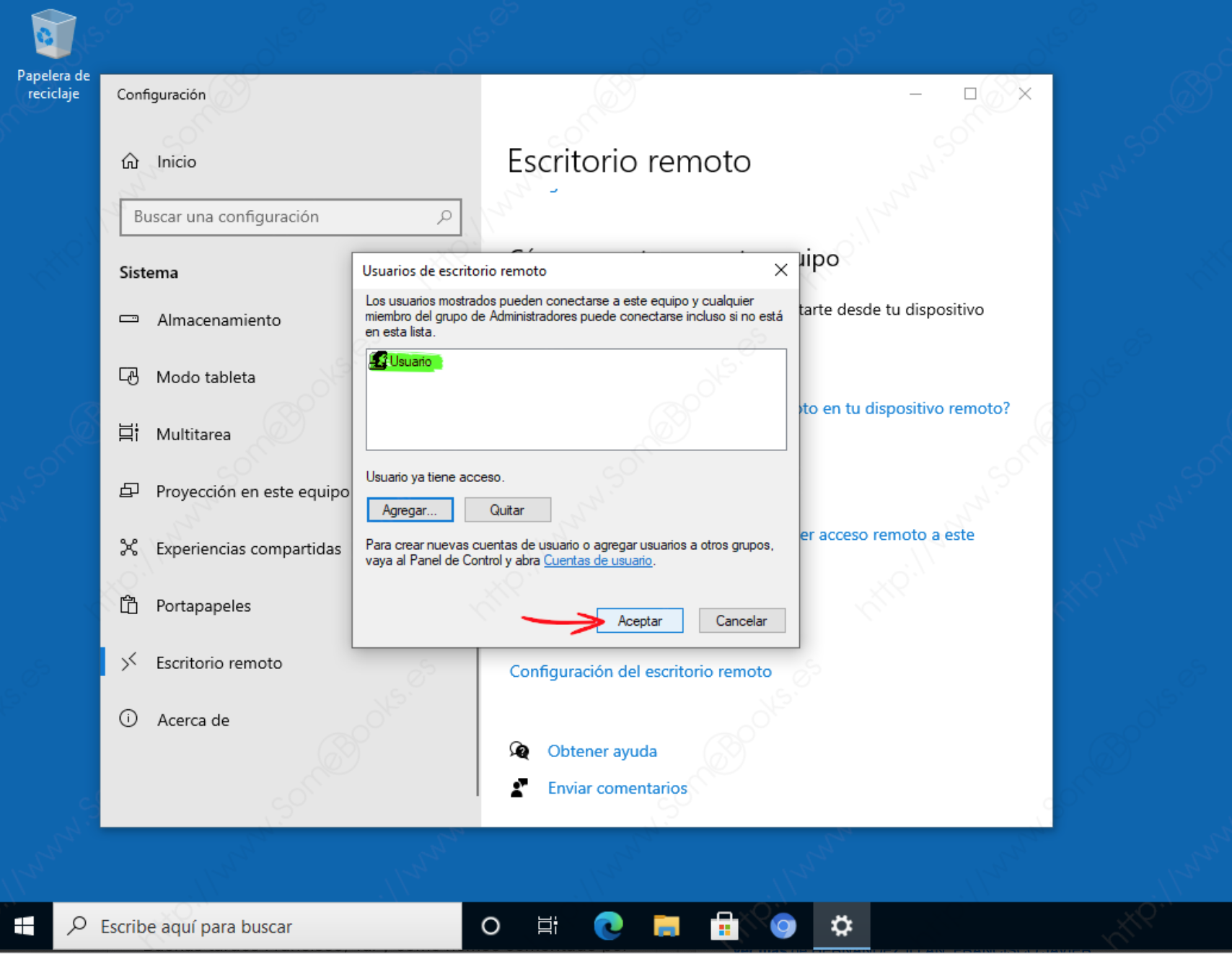
RemoteApp¶
RemoteApp permite que los programas a los que se obtiene acceso de forma remota mediante Servicios de Escritorio remoto aparezcan como si se ejecutaran en el equipo local del usuario final. Estos programas se conocen como Programas RemoteApp. Características:
- En lugar de presentarse al usuario en el escritorio del servidor de Host de sesión de Escritorio remoto, el Programa RemoteApp se integra en el escritorio del cliente.
- El Programa RemoteApp se ejecuta en su propia ventana ajustable, se puede arrastrar de un monitor a otro y dispone de una entrada propia en la barra de tareas.
- Si un usuario ejecuta más de un Programa RemoteApp en el mismo servidor de Host de sesión de Escritorio remoto, el programa RemoteApp compartirá la misma sesión de Servicios de Escritorio remoto.
RemoteApp puede reducir la complejidad y la carga administrativa en muchas situaciones, incluidas las siguientes:
- Sucursales donde puede haber un soporte local de IT limitado y un ancho de banda de red limitado.
- Situaciones en las que los usuarios necesitan obtener acceso a programas de forma remota.
- Implementación de programas de línea de negocios (LOB), especialmente programas LOB personalizados.
- Entornos como los espacios de trabajo "hot desk" o "hoteling", en los que los usuarios no tienen equipos asignados.
- Implementación de múltiples versiones de un programa, especialmente si la instalación de varias versiones localmente puede ocasionar conflictos.
Actividades¶
-
Instala y configura xRDP en ubuntu 20.04, comprueba que puedes acceder por escritorio remoto al Ubuntu desde Windows 10, haz una guía de configuración para poder de los pasos para poder acceder y captura que demuestre que se ha accedido.
-
Instala y configura RDP en Windows 10, comprueba que puedes acceder por escritorio remoto del mismo desde Ubuntu, haz una guía de configuración para poder de los pasos para poder acceder y captura que demuestre que se ha accedido.