Administración de los Servicios de Impresión en Windows Server¶
El objetivo final del servicio de impresión es proporcionar la capacidad de impresión a los usuarios de la red. Como se ha vista en el subaparatdo anterior. Existen diferentes maneras de compartir en red un dispositivo físico de impresión.
La más común en entornos corporativos es la instalación de una impresora física que soporta el direccionamiento IP y puede ser conectada directamente a la LAN a través de un switch o un hub:
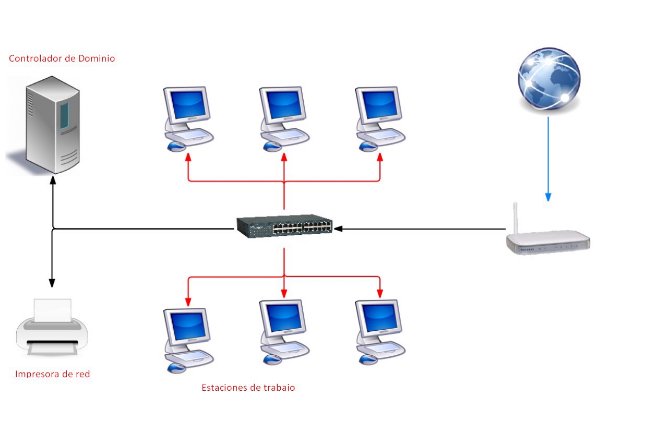
Instalación de los Servicios de Impresión¶
Como hemos visto en el punto anterior, la manera más habitual de conexión de impresoras en organizaciones de tamaño medio y grande consiste en conectar la impresora directamente a la red a través de un switch. Vamos a implantar esta estructura en nuestro dominio. Para ello lo primero que tenemos que hacer es instalar la función de 'Servicios de Impresión':
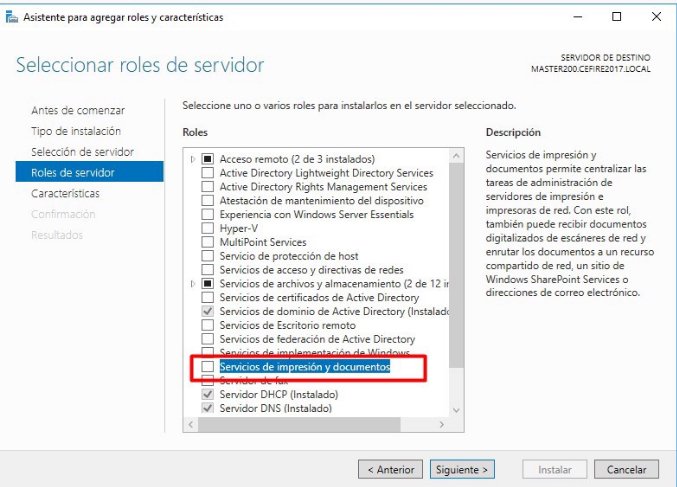
En la siguiente figura podemos seleccionar qué servicios de impresión queremos instalar. Instalaremos únicamente el 'Servidor de Impresión', la segunda opción permite poner en marcha un servidor web para gestionar los trabajos de impresión. La tercera ('Servidor LPD') la instalaríamos en caso de tener una red heterogénea Windows-GNU/Linux, y la tercera permite la gestión de digitalización de documentos.
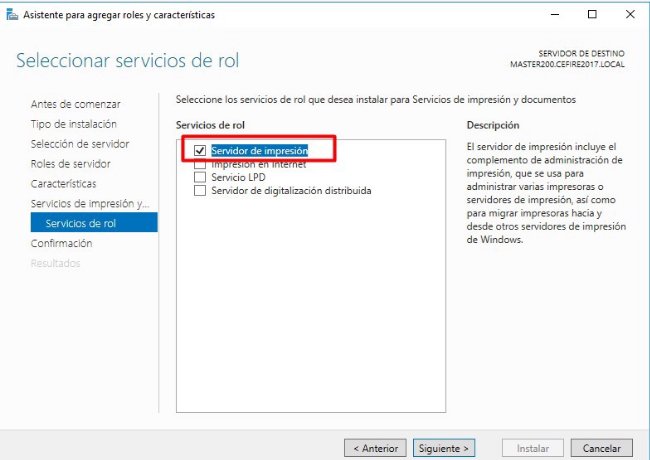
Confirmamos e instalamos el Servicio de Impresión:
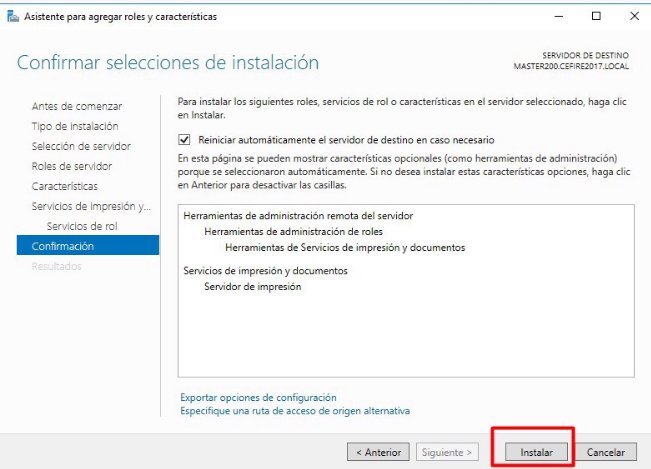
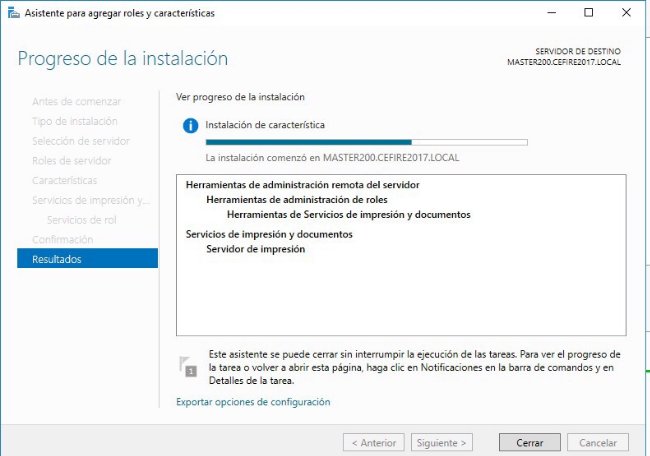
Una vez instalado el Servidor de Impresión, ya podemos acceder al administrador de la impresión a través del Panel del Administrador --> Herramientas --> Administración de Impresión:
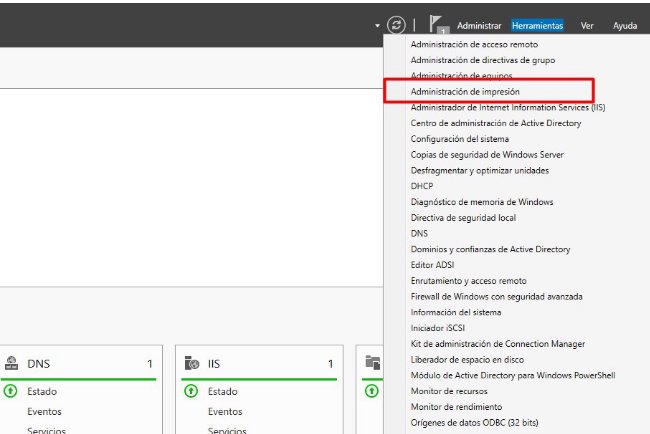
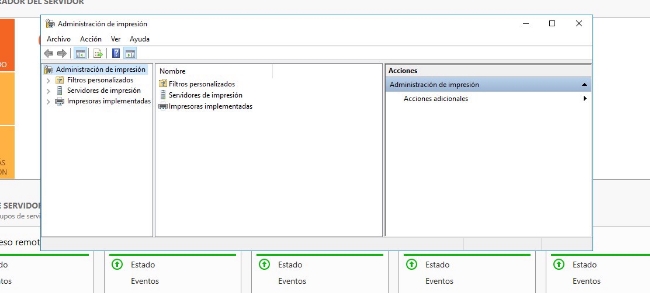
Agregando un Dispositivo de Impresión¶
Una vez que tenemos instalados los servicios de impresión en el controlador de dominio, agregaremos un dispositivo de impresión en red. Para ello, abrimos el Administrador de Impresión y añadimos una nueva impresora:
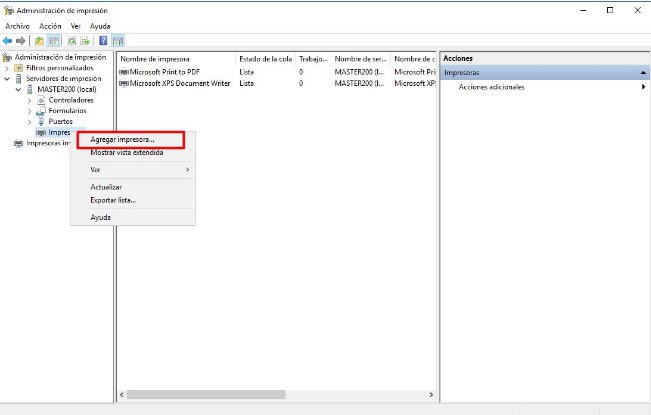
- Se abrirá el Asistente para la instalación de impresoras en red, y ahí podremos especificar el método de instalación. La primera de las opciones (Buscar impresoras en la red) nos mostrará un listado de los dispositivos físicos de impresión accesibles desde nuestro equipo.
- Como no hemos conectado ninguno, esta opción no nos sirve. La segunda de las opciones (Agregar una impresora TCP/IP o de servicios web en base a la dirección IP o nombre de host) nos permite configurar una impresora lógica que apuntará a la dirección IP que definiremos en el dispositivo físico de impresión.
- La tercera opción (Agregar una nueva impresora por medio de un puerto existe) nos permitiría configurar una impresora lógica que apuntaría a un puerto ya existente del controlador de dominio (LPT, USB, etc.) donde podríamos conectar el dispositivo físico de impresión.
- Finalmente la última opción (Crear un nuevo puerto y agregar una nueva impresora) nos permite definir un nuevo puerto local como interfaz entre una impresora lógica a configurar y el dispositivo físico.
Como queremos administrar un dispositivo físico de impresión que se conectará directamente a la red, seleccionaremos la segunda opción: 'Agregar una impresora TCP/IP o de servicios web en base a la dirección IP o nombre de host'.
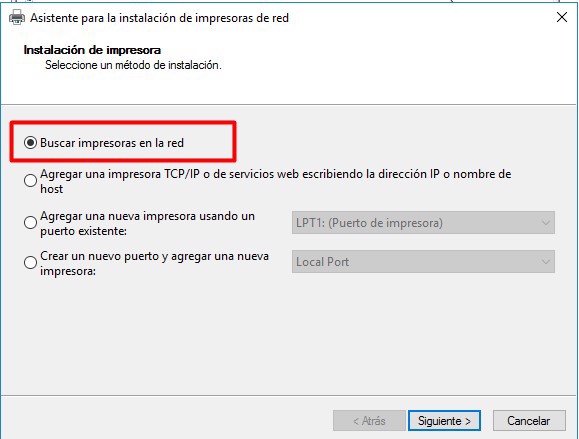
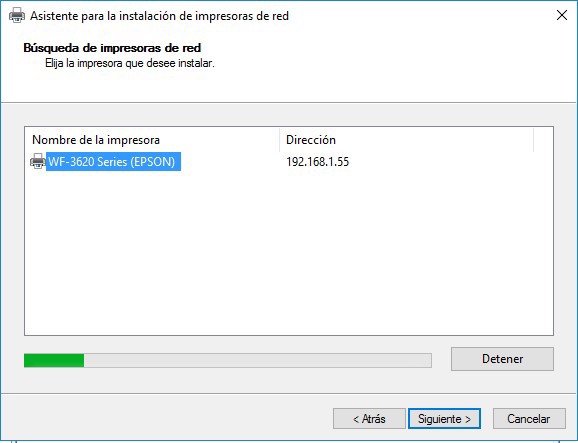
Una vez encontrada la impresora, procedemos a realizar la instalación de la misma. Habrá que seleccionar los drivers, bien por defecto o bien si hemos de descargarlos de internet y realizar la instalación de los mismos. Al final la impresora queda instalada:
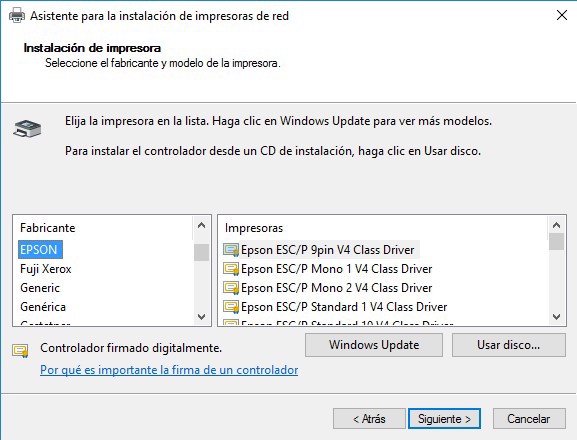
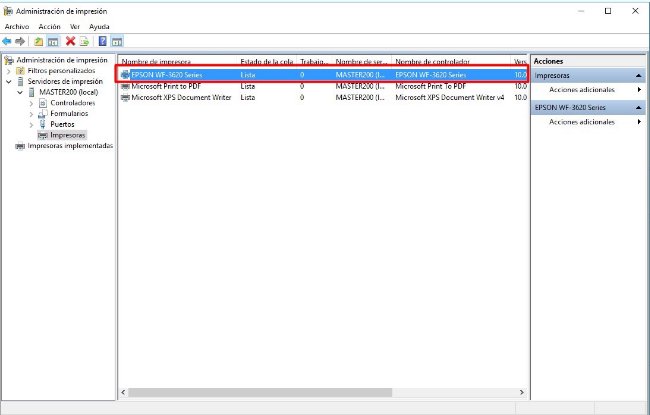
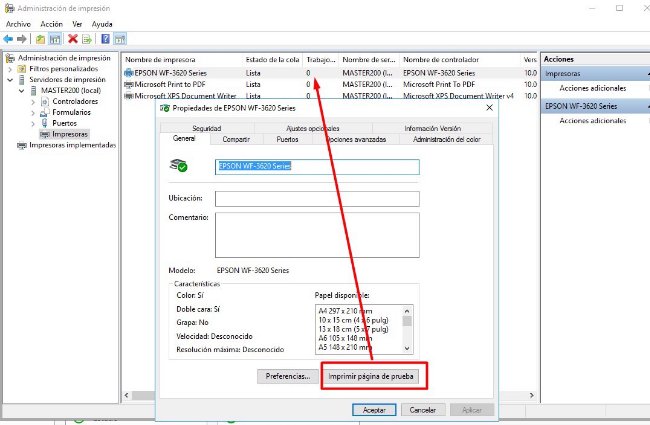
Despliegue de los Dispositivos de Impresión¶
Ahora veremos cómo asociar los dispositivos de impresión a usuarios o grupos, sin que estos tengan que llevar a cabo ningún tipo de configuración, lo cual es un proceso delicado.
Para poder realizar esta tarea, debemos asegurarnos de que la impresora está compartida en red, y que los usuarios que planifiquemos tienen acceso a la misma. Para ello, en el administrador de impresión, haremos clic con el botón secundario en el dispositivo de impresión que queremos configurar, y accederemos a las Propiedades. En la pestaña 'Compartir' corroboraremos que la compartición está habilitada, tal y como configuramos en la instalación de la impresora, y en la pestaña 'Seguridad' comprobaremos que los grupos o usuarios que definamos tienen permiso para imprimir:
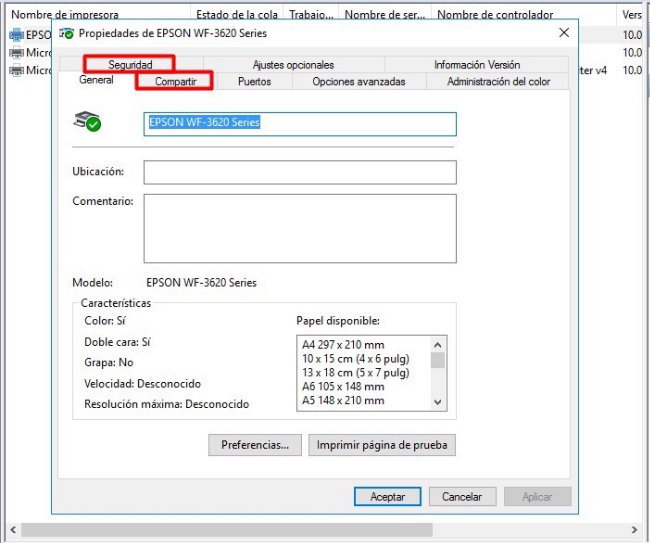
CONSEJO
En principio no es aconsejable otorgar a los usuarios convencionales del dominio los permisos de administrar impresoras o administrar documentos.
- La administración de impresoras proporciona al usuario un control total sobre la impresora y sus controladores.
- La administración de documentos permite al usuario realizar tareas de control sobre los documentos y puede detener, reiniciar o cancelar las tareas de impresión:
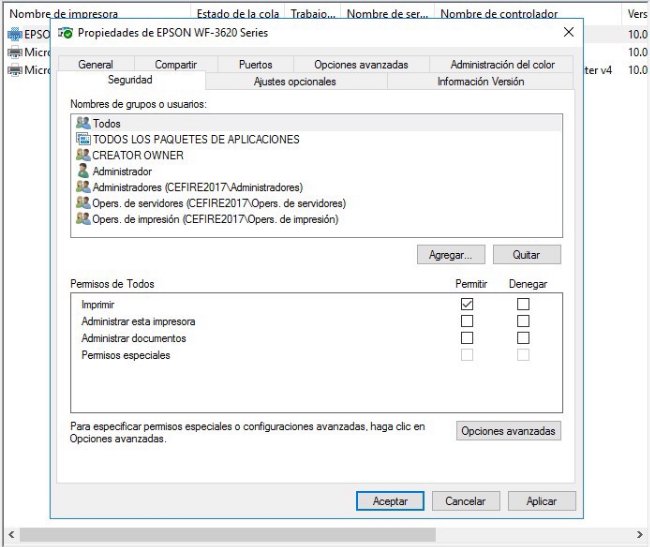
- Lo más habitual es que los dispositivos de impresión estén distribuidos en la empresa en diversos departamentos o plantas del edificio, y normalmente los usuarios suelen tener acceso únicamente a las impresoras asignadas a su grupo, por lo que eliminaremos el grupo Todos de los permisos, y añadiremos al grupo Pistonazo, ya que a priori, podrán imprimir documentos:
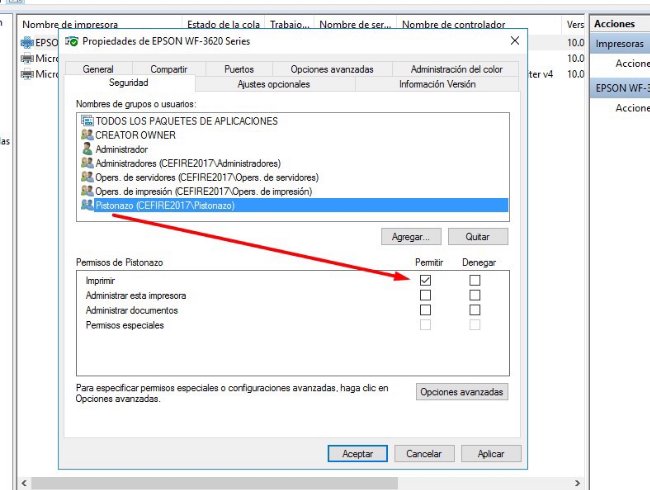
- Como el despliegue de los dispositivos de impresión lo haremos mediante directivas de grupo, antes de empezar crearemos un GPO sobre todo el dominio que llamaremos (en este caso) ImpresoraPistonazo. En el filtrado de seguridad del GPO incluiremos únicamente al grupo Pistonazo.
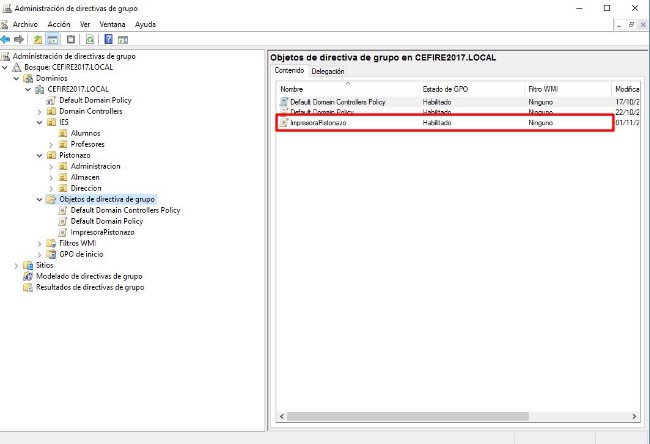
y añadimos al grupo Pistonazo:

A continuación, abriremos el Administrador de Impresión y seleccionamos la impresora que queremos desplegar. Hacemos clic con el botón derecho y seleccionamos la opción Implementar con directiva de grupo :
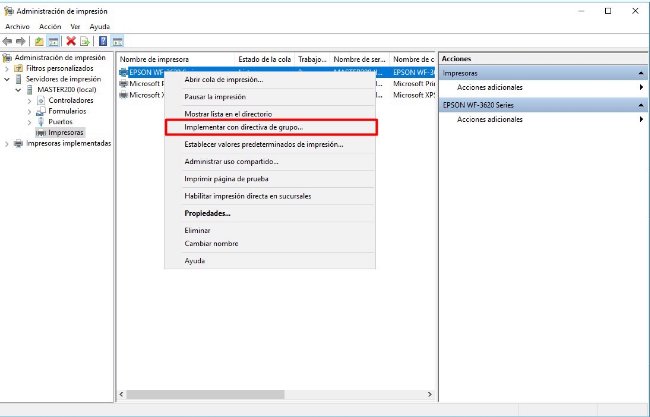
Se abrirá el cuadro de dialogo y haremos clic en Examinar... para seleccionar a qué directiva queremos añadir la configuración de la impresión:
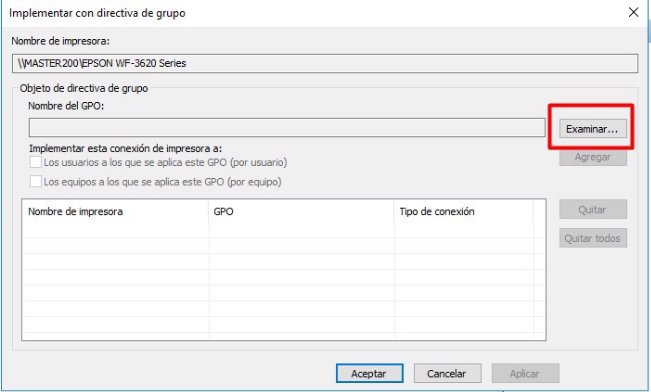
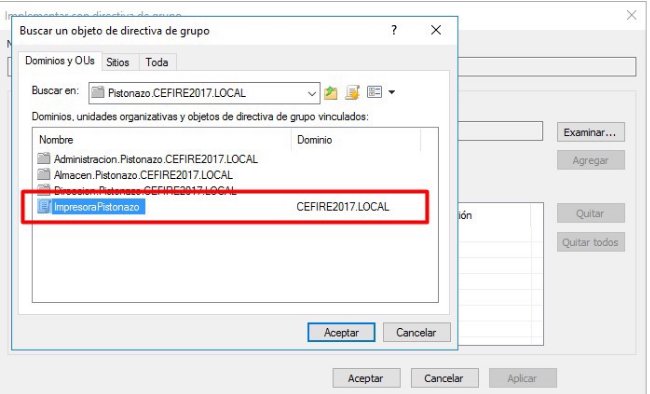
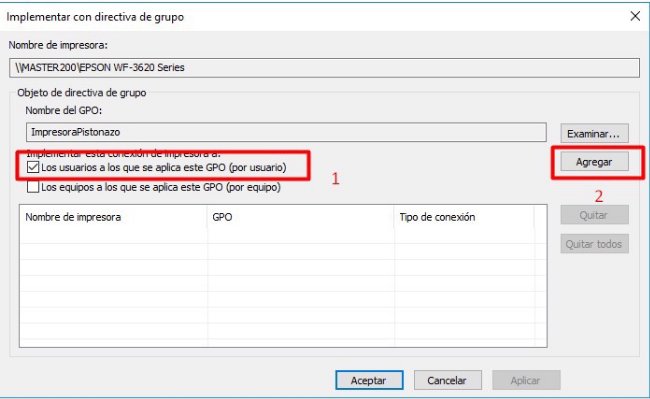
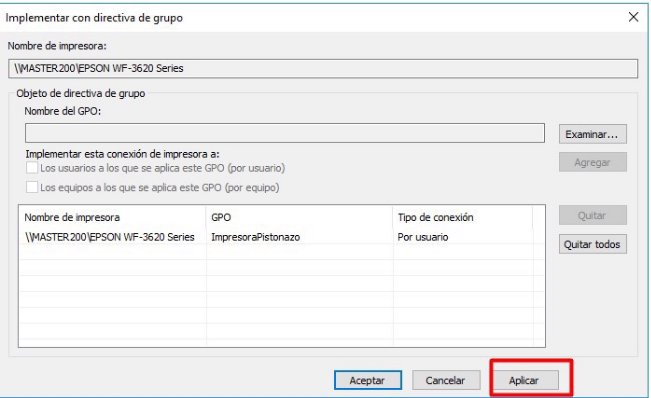
- Si ahora iniciamos sesión con un usuario de Pistonazo, veremos que la Impresora se ha conectado y podemos imprimir en ella:
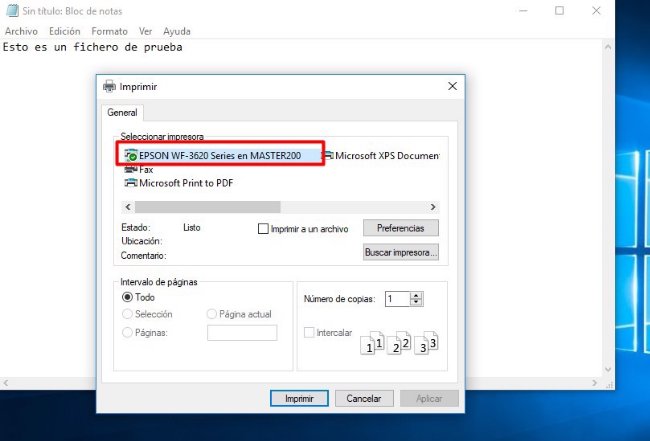
Si iniciáramos sesión con otro usuario que no fuera de Pistonazo, no conectaría la impresora:
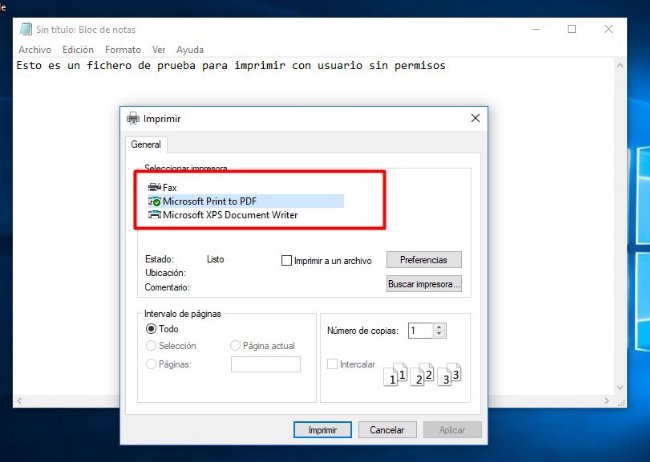
Controladores Adicionales¶
Para empezar, nos aseguraremos de que estén instalados los drivers de la impresora para las distintas arquitecturas de equipos presentes en la red. Para ello en la pestaña Compartir haremos clic en el botón Controladores adicionales .
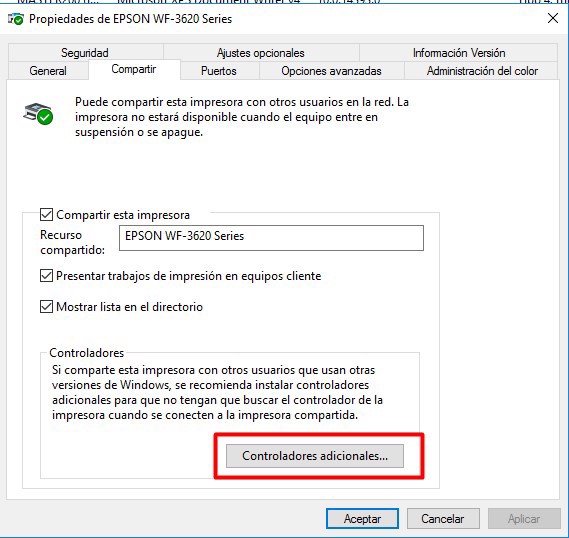
Nos aparecerá un cuadro donde podremos seleccionar la arquitectura de los controladores de la impresora:
- x64: arquitectura de 64 bits.
- x86: arquitectura de 32 bits
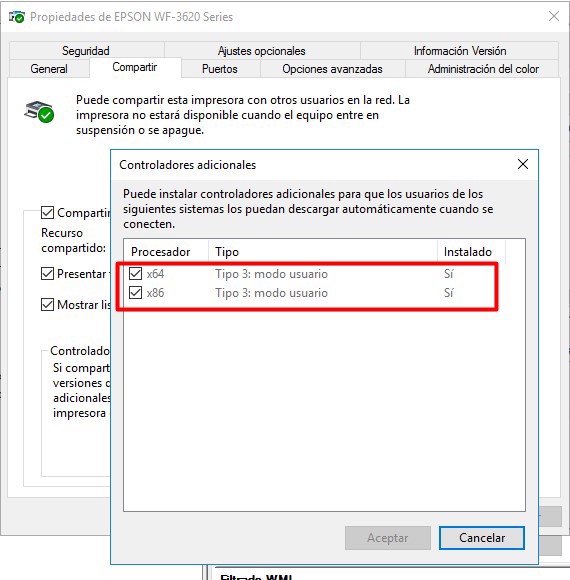
Instalaremos aquellas versiones que necesitemos en función de los equipos de nuestra red y los equipos clientes se descargarán los drivers adecuados accediendo al recurso compartido print$ que se halla alojado en el servidor en la ruta C:\system32\spool\drivers , de una manera transparente al usuario.
Preferencias de Impresión¶
Podemos configurar las Preferencias de impresión en la pestaña General:
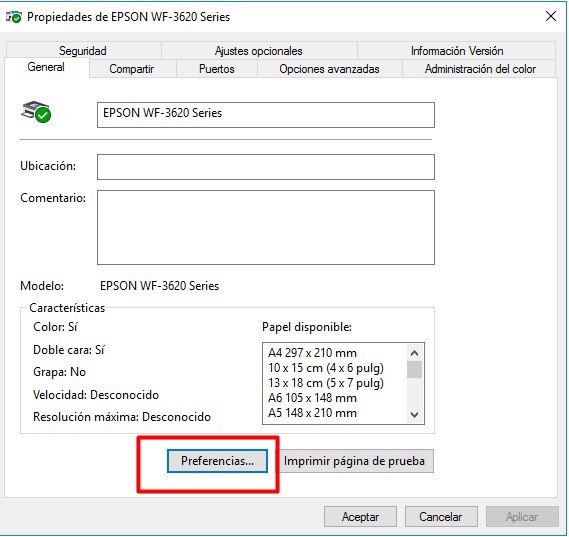
Ahí podemos definir aspectos como el formato de ahorro en papel imprimiendo en modo folleto, aunque posteriormente el usuario pueda modificar esta configuración antes de enviar el trabajo de impresión:
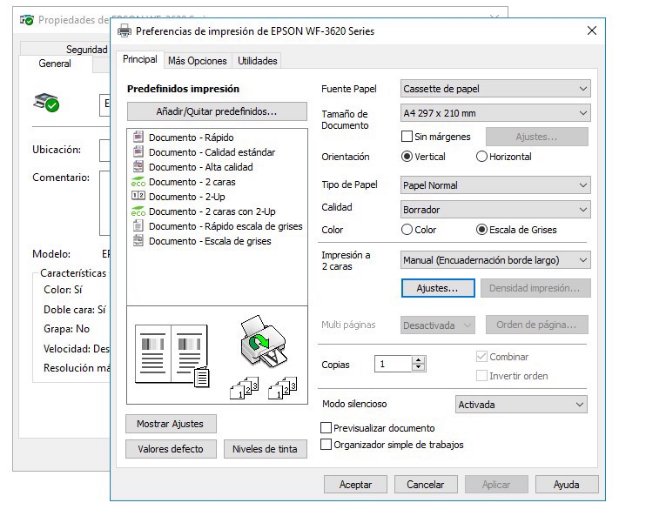
Configuración de la Impresión¶
Supongamos que disponemos de una única impresora física en nuestra empresa, y queremos configurarla de manera diferente para cada departamento.
Por ejemplo, podríamos querer asignar prioridades diferentes: - El grupo Almacén podría tener una prioridad en la impresión inferior a la del grupo Dirección. - Además también podríamos hacer una planificación en la que el grupo Almacén solo pudiera imprimir de 8.00 a 16.00. - Mientras que el grupo Dirección podría imprimir durante todo el día. Veamos como implantar esta política de administración paso a paso.
En primer lugar tenemos que crear dos impresoras lógicas que apunten al mismo dispositivo de impresión físico, una para la sección de Dirección y otra para la sección de Administración:

- Es importante que ambas impresoras estén compartidas, y que los miembros de los respectivos grupos tengan permisos para imprimir:
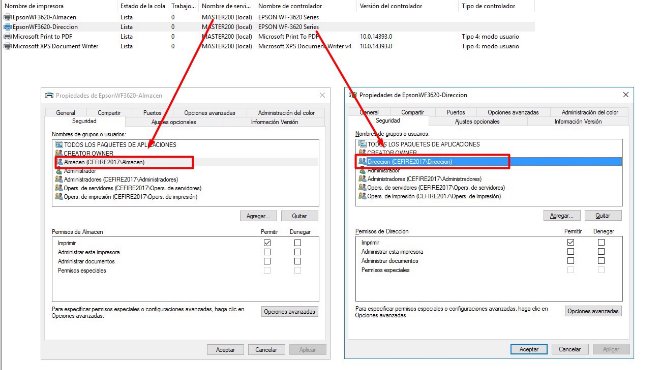
Configuraremos las impresoras (lógicas) de Almacén y Dirección como hemos planificado al principio de este apartado:
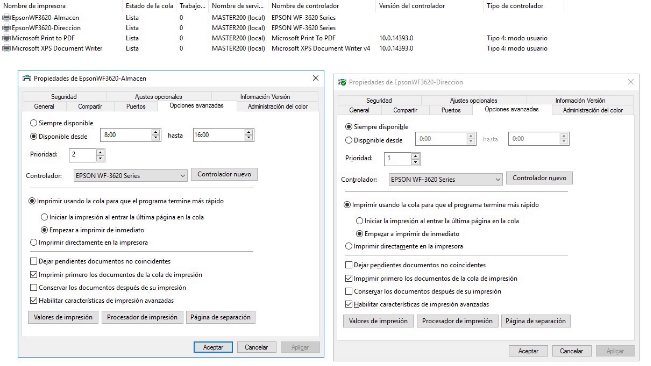
- A continuación creamos un
GPOpara cada grupo que nos permitirá desplegar la correspondiente impresora a los miembros de cada grupo:
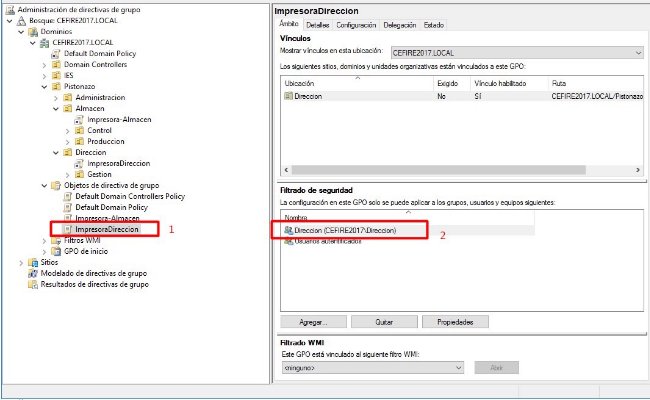
- En el siguiente paso implementamos la conexión de cada impresora mediante su correspondiente GPO:
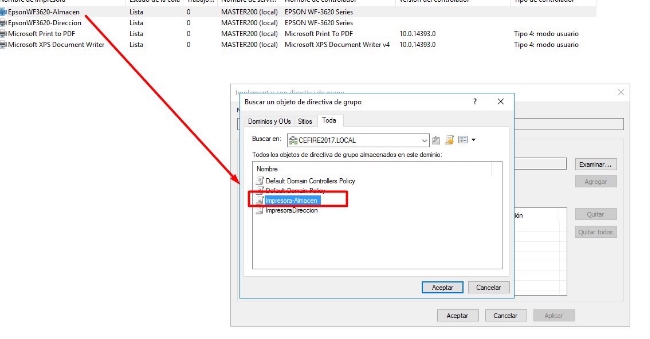
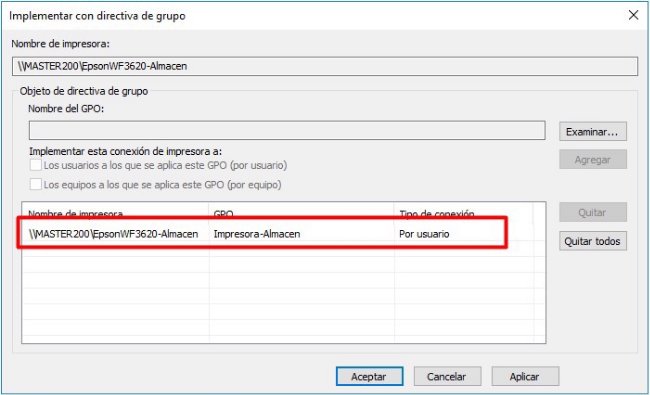
- Y hacemos el mismo proceso para Dirección:
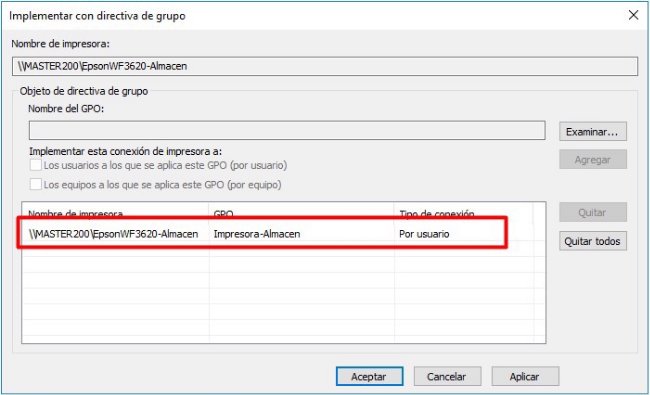
Para finalizar ejecutamos gpupdate/force en el controlador de dominio y ya tendremos implementadas las impresoras con sus respectivas restricciones para los grupos de Almacén y Dirección.
NOTA
Destacar de nuevo que hemos creado dos impresoras lógicas que apuntan al mismo dispositivo físico con el fin de realizar una gestión de la impresión física diferenciada en función del usuario o grupo que envíe los trabajos a la impresora.
Comprobación de la configuración¶
Para comprobar la configuración anterior, vamos a iniciar sesión en un equipo cliente con el usuario usucont1 perteneciente al grupo Almacén, y vamos a enviar un trabajo de impresión fuera del horario en el que tiene permitido imprimir:
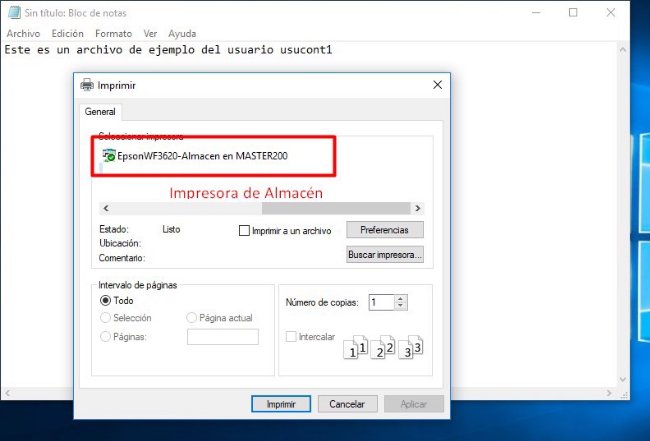
Vemos en la figura anterior que aparece automáticamente la nueva impresora EpsonWF3620-Almacen.
Si nos vamos al controlador de dominio y abrimos el asistente de impresión vemos que efectivamente el trabajo está en la cola, pero no se está imprimiendo por restricciones horarias:
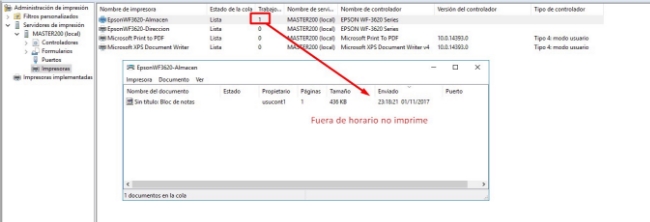
Ahora iniciaremos una sesión con el usuario usudir1 que es del grupo de Dirección:
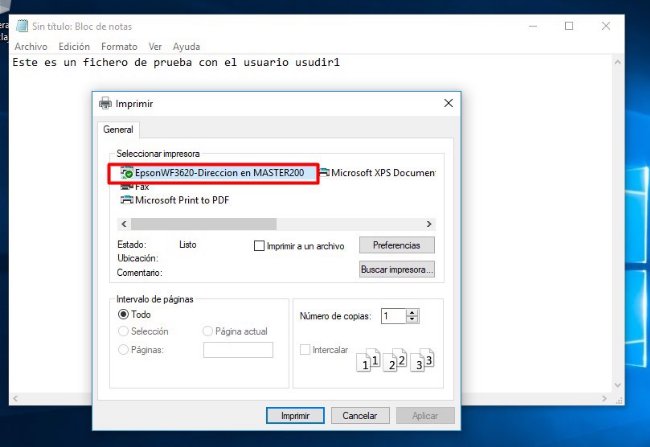
Actividades¶
- En esta actividad instalaremos una impresora en el controlador de dominio y la compartiremos y administraremos en red, como hemos visto en los diferentes apartados de este tema.
La principal diferencia con lo visto hasta ahora consiste en que la impresora que 'conectaremos' al servidor será una impresora pdf, por lo que con el instalable se creará el puerto de impresora y se instalarán los drivers necesarios de una manera prácticamente trasparente para nosotros.
- En primer lugar instalaremos la impresora pdf, puede ser PDF Creator
- La descargaremos de aquí e la instalaremos con las opciones por defecto pero en modo servidor, Investiga por Internet como instalarla. Nota: Si no funciona buscar versiones anteriores.
- Compartiremos la impresora en red (desde el Administrador de Impresión) para que los usuarios de dominio tengan permiso de impresión.
- Crearemos una
GPOen el dominio pero que solo aplicaremos a un grupo que ya tengas configurado de las prácticas de AD (no a laUO), llamemosGRUPOA. - Configura la impresora pdf para que se despliegue automáticamente en todos los usuarios de
GRUPOA(utiliza laGPOque hemos creado en el punto anterior). - Crea un documento de texto en un equipo cliente al que has accedido con un miembro del
GRUPOA. - Desde el bloc de notas (notepad) imprime (en la impresora pdf que está albergada en el servidor y que debe aparecer automáticamente a los miembros de
GRUPOA) el fichero que acabas de generar. - Inicia sesión con un usuario que no pertenezca a
GRUPOAy comprueba que no aparece la impresora pdf en las opciones de impresión.
Adjunta las capturas de pantalla describiendo el proceso, en especial las correspondientes a los puntos 4, 5, 7 y 8.