Instalación de Active Directory I¶
Objetivos de esta práctica:
- Instalar y promocionar un servidor a controlador de dominio
- Crear estructuras centralizadas de administración de redes
- Unir equipos cliente al dominio
Creación de un dominio¶
El primer paso para la creación del Active directory es crear un dominio; en el equipo Controlador de Dominio, y debe ser un equipo preparado para aguantar altas cargas de trabajo con una alta disponibilidad, y con un sistema operativo servidor instalado.
- Para crear un dominio hay que acceder al Administrador del Servidor y accedemos a -> Agregar Roles y Características:
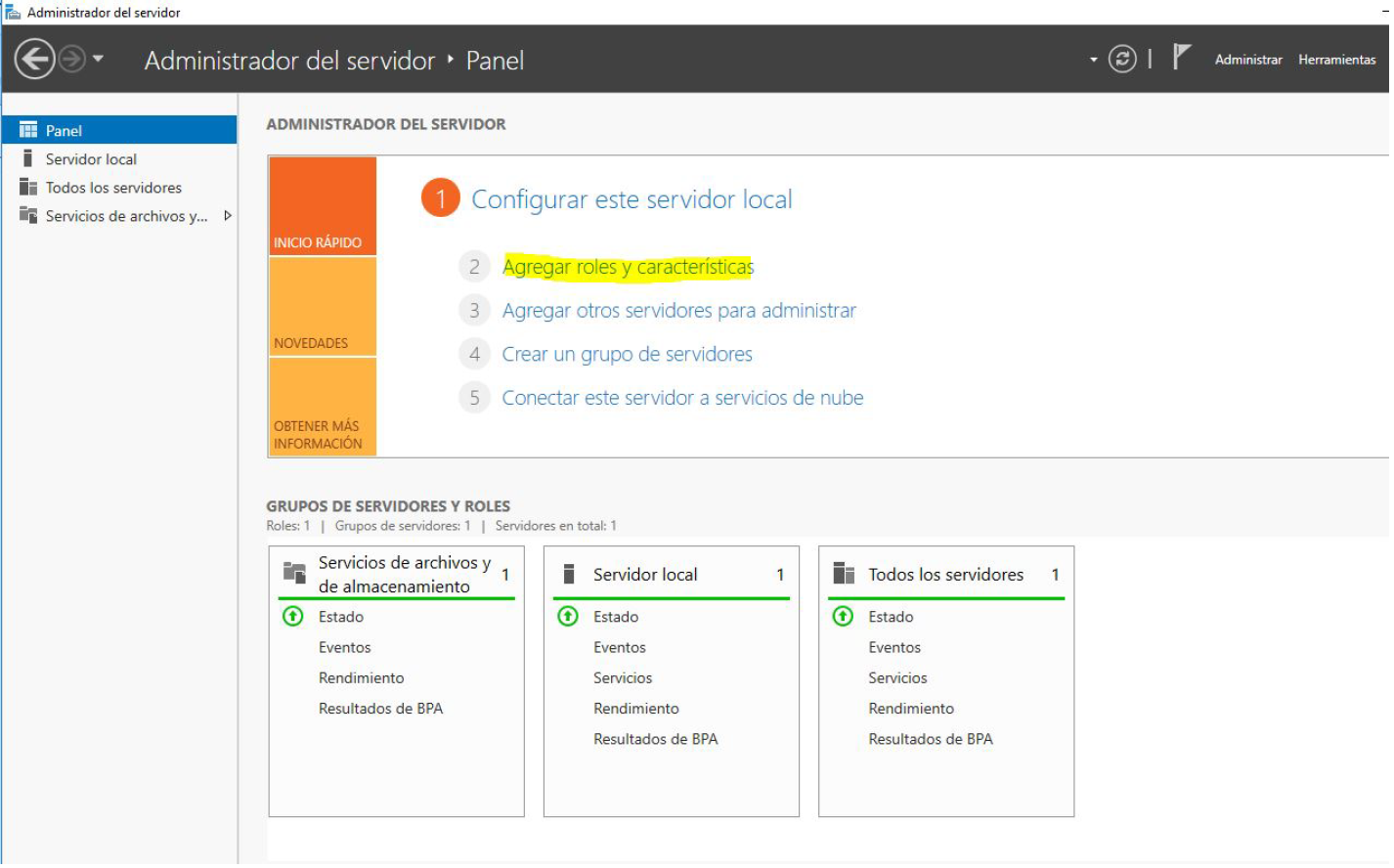
- Nos aparecerá el asistente para comenzar con la creación del dominio:
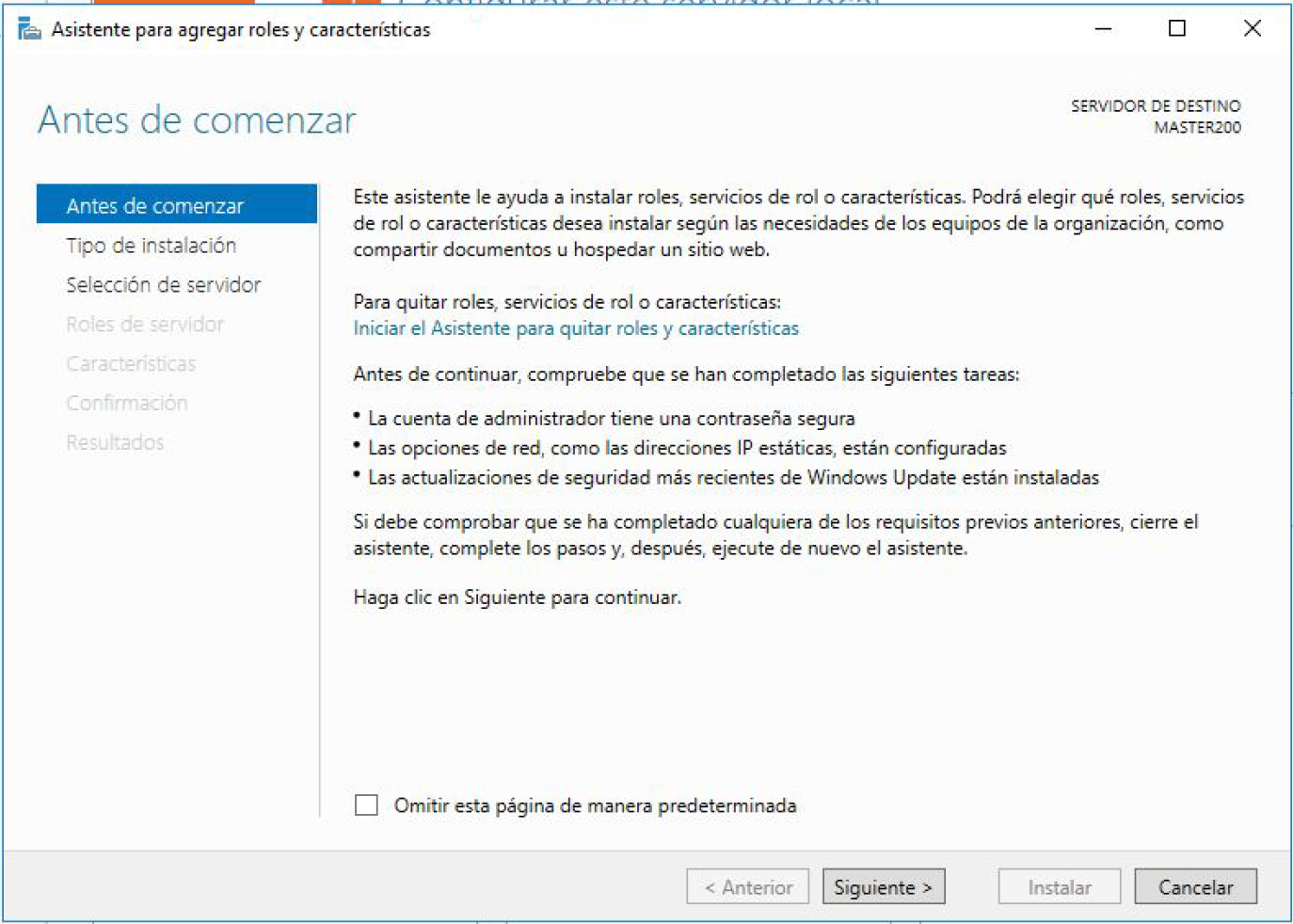
Seleccionaremos una instalación basada en características y roles. También podemos hacer una instalación a través de servicios de acceso remoto, pero en nuestro caso realizaremos la instalación en local.
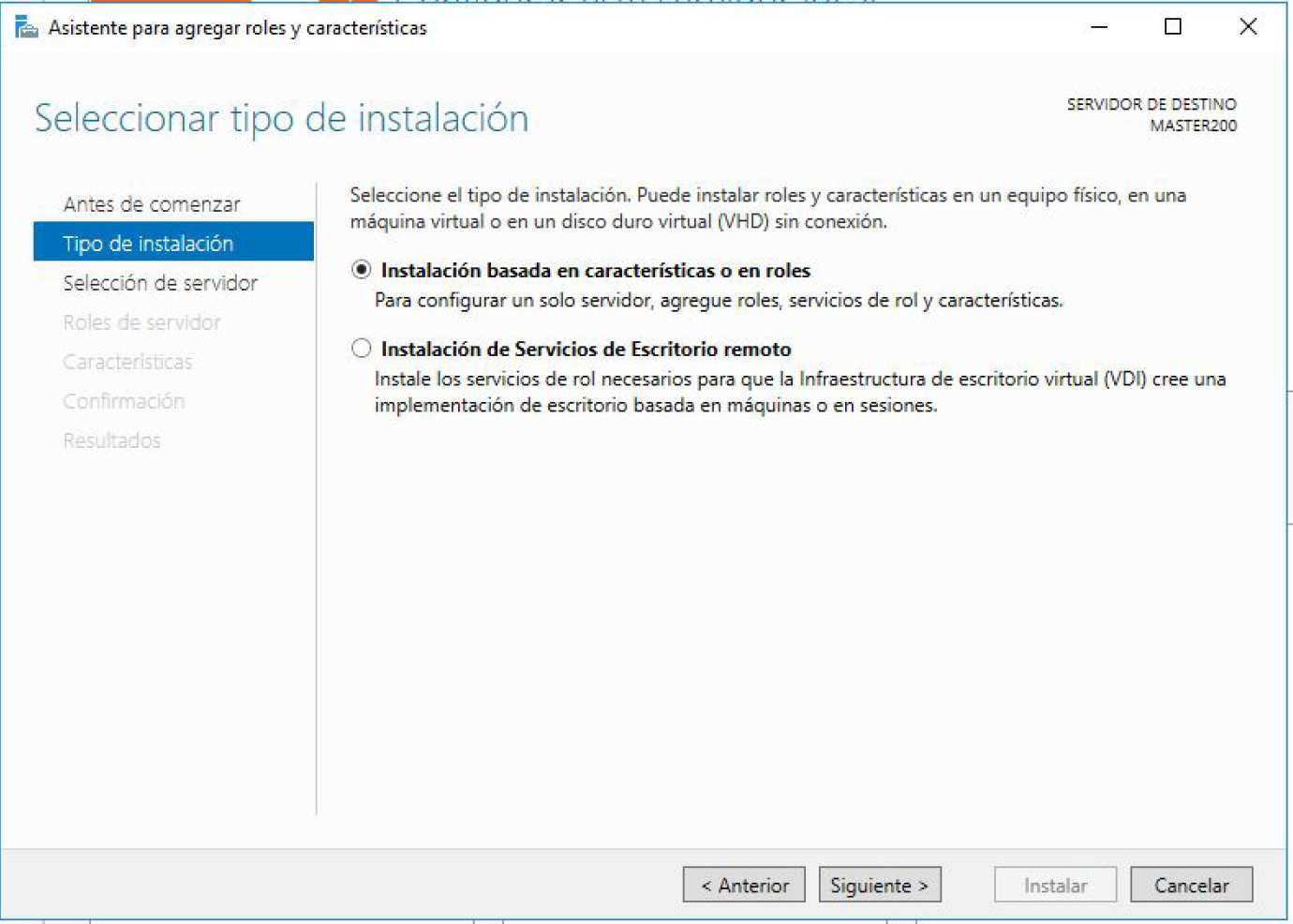
Una vez seleccionada la instalación basada en roles, seleccionaremos nuestro servidor que será donde vamos a instalar nuestro Active Directory:
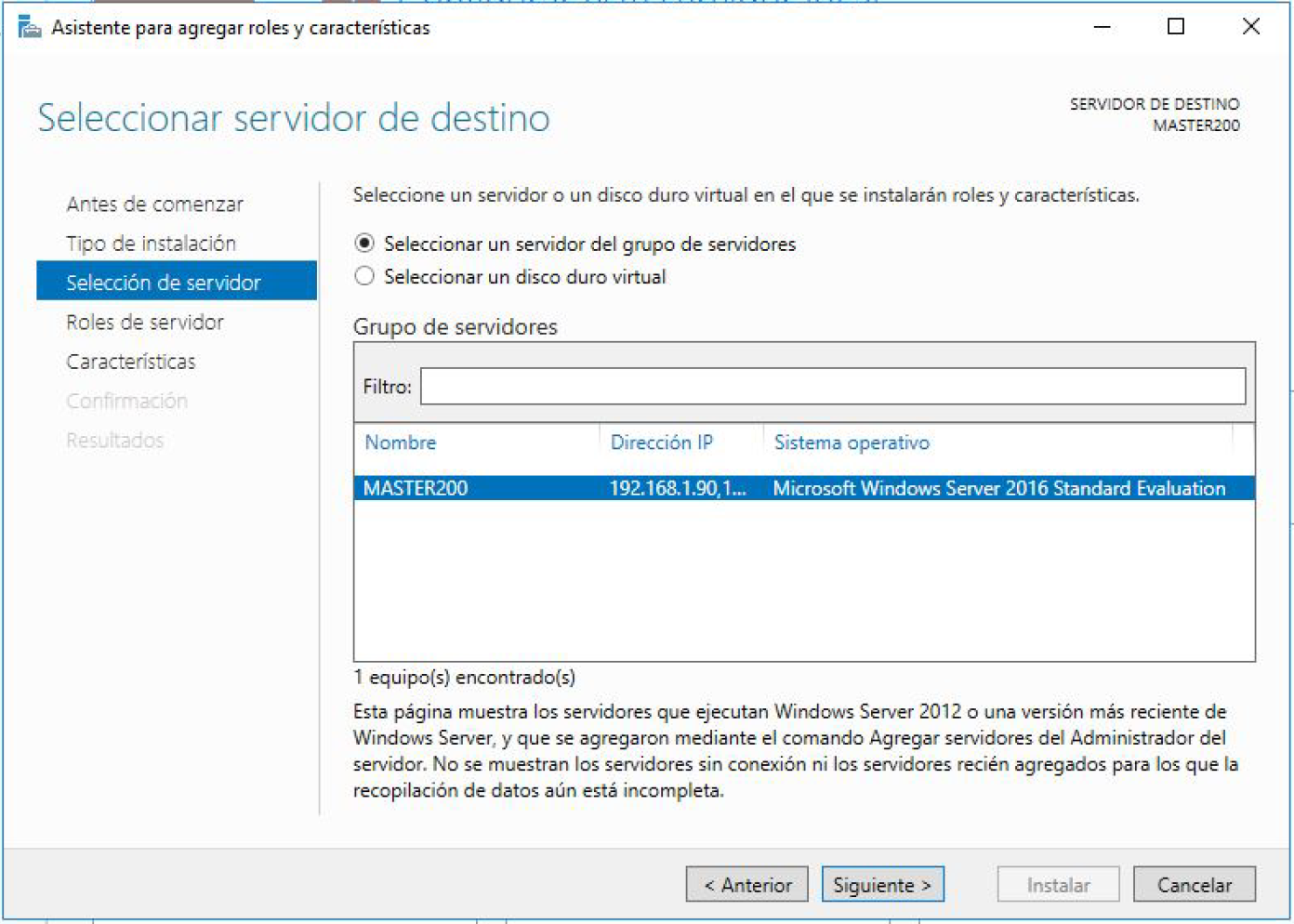
Seleccionaremos el rol Servicios de Dominio de Active Directory:
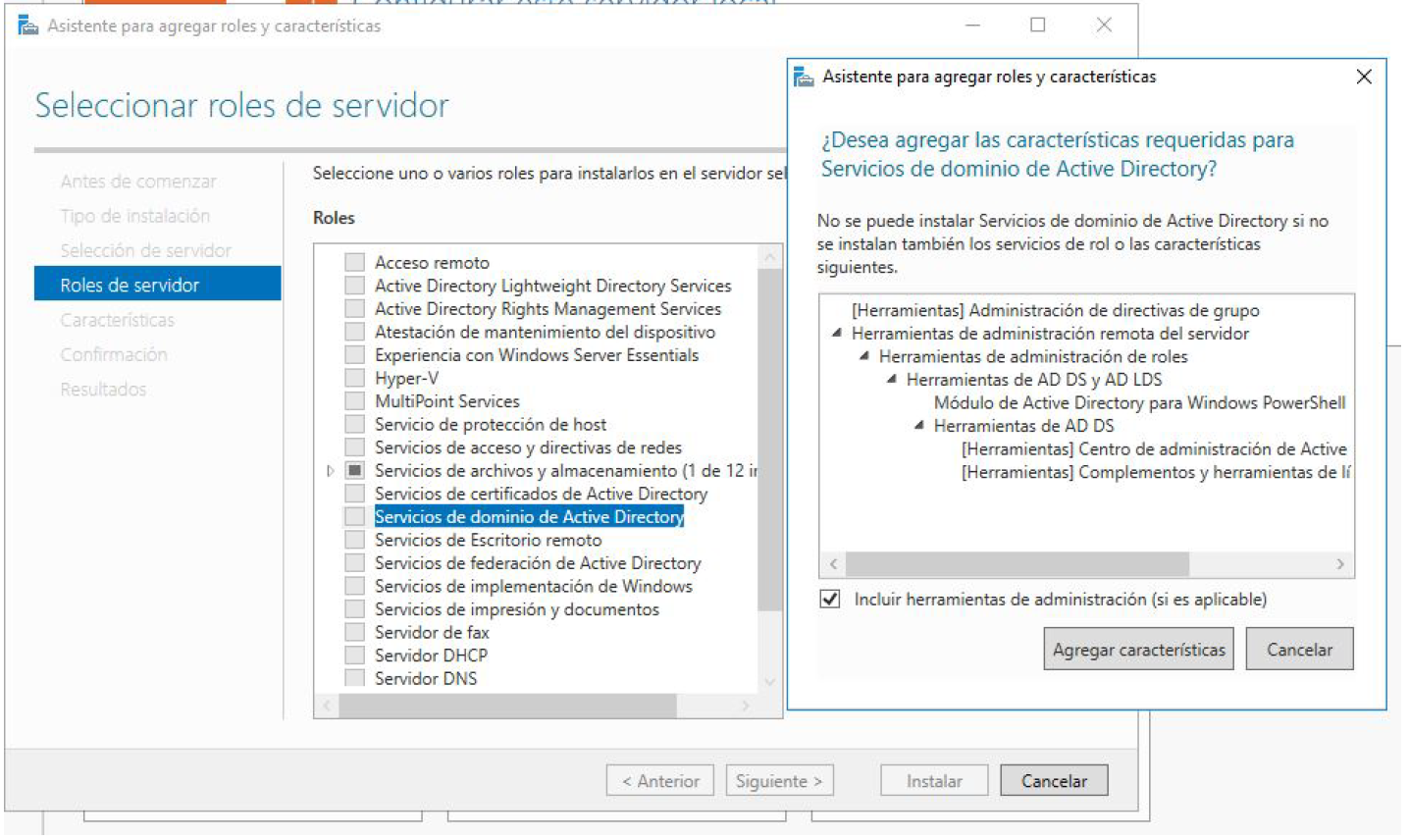
Y nos aparecerá marcado el rol tal y como muestra la siguiente figura:

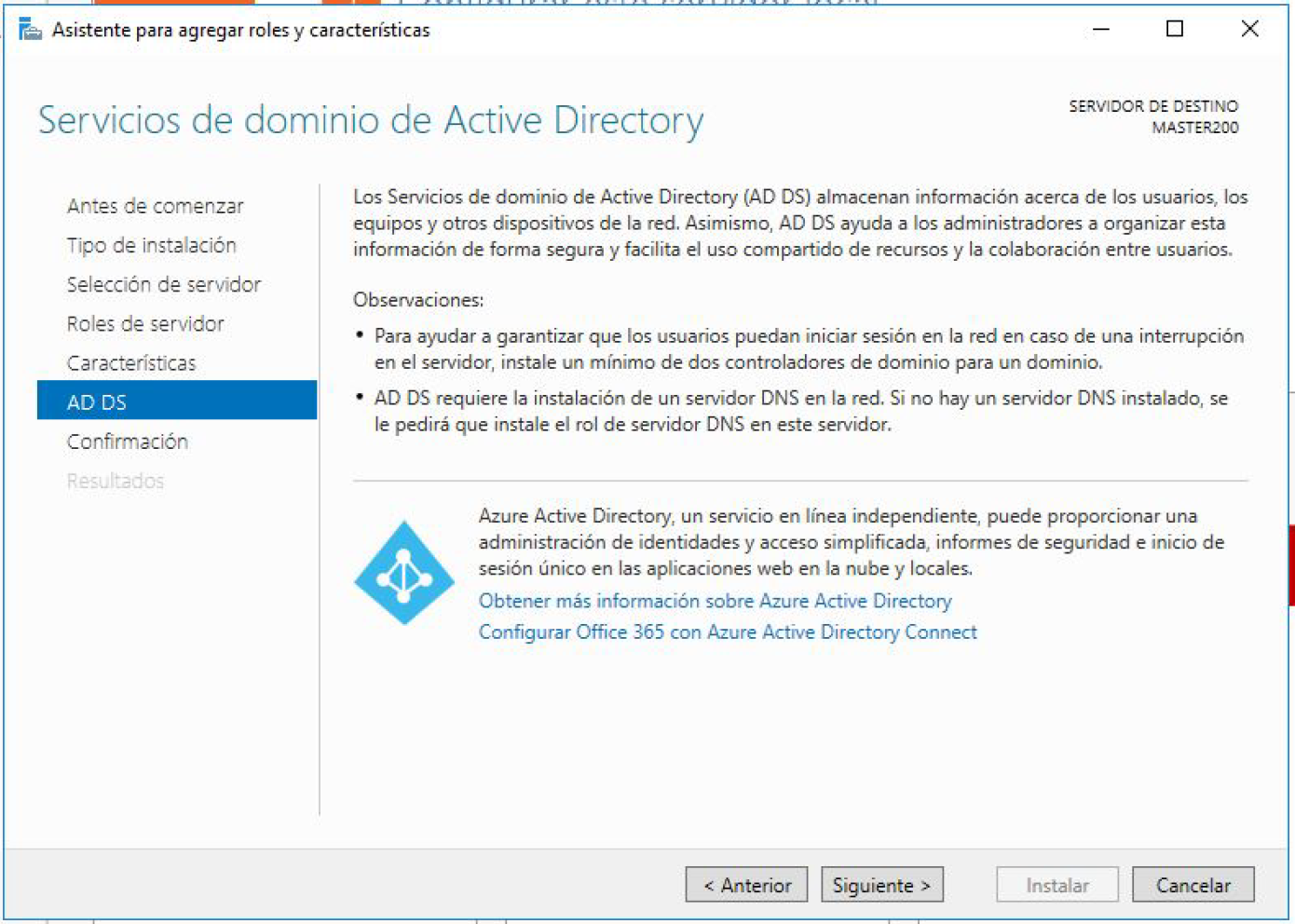
Y procedemos a realizar la instalación. Cuando se agrega un nuevo rol, podemos hacer clic en la opción de reiniciar en caso de que fuera necesario. En caso que el rol o la característica no fuera necesario un reinicio, no lo haría.
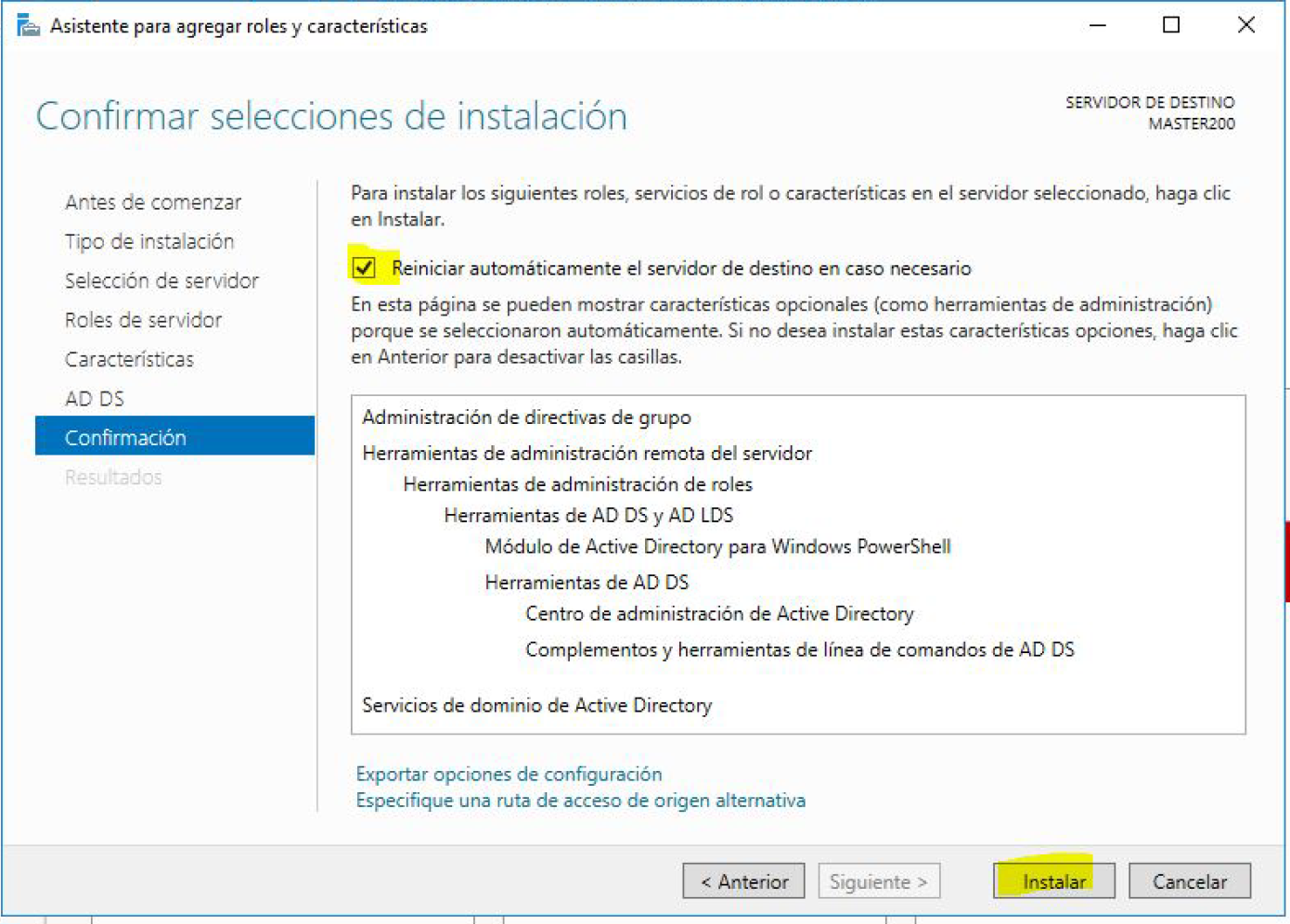
Un vez instalado, el asistente nos dice que es necesario realizar una configuración. En este caso hay que promover nuestro servidor a un servidor de controlador de dominio. Así que haremos clic en la opción de promover servidor a controlador de dominio :
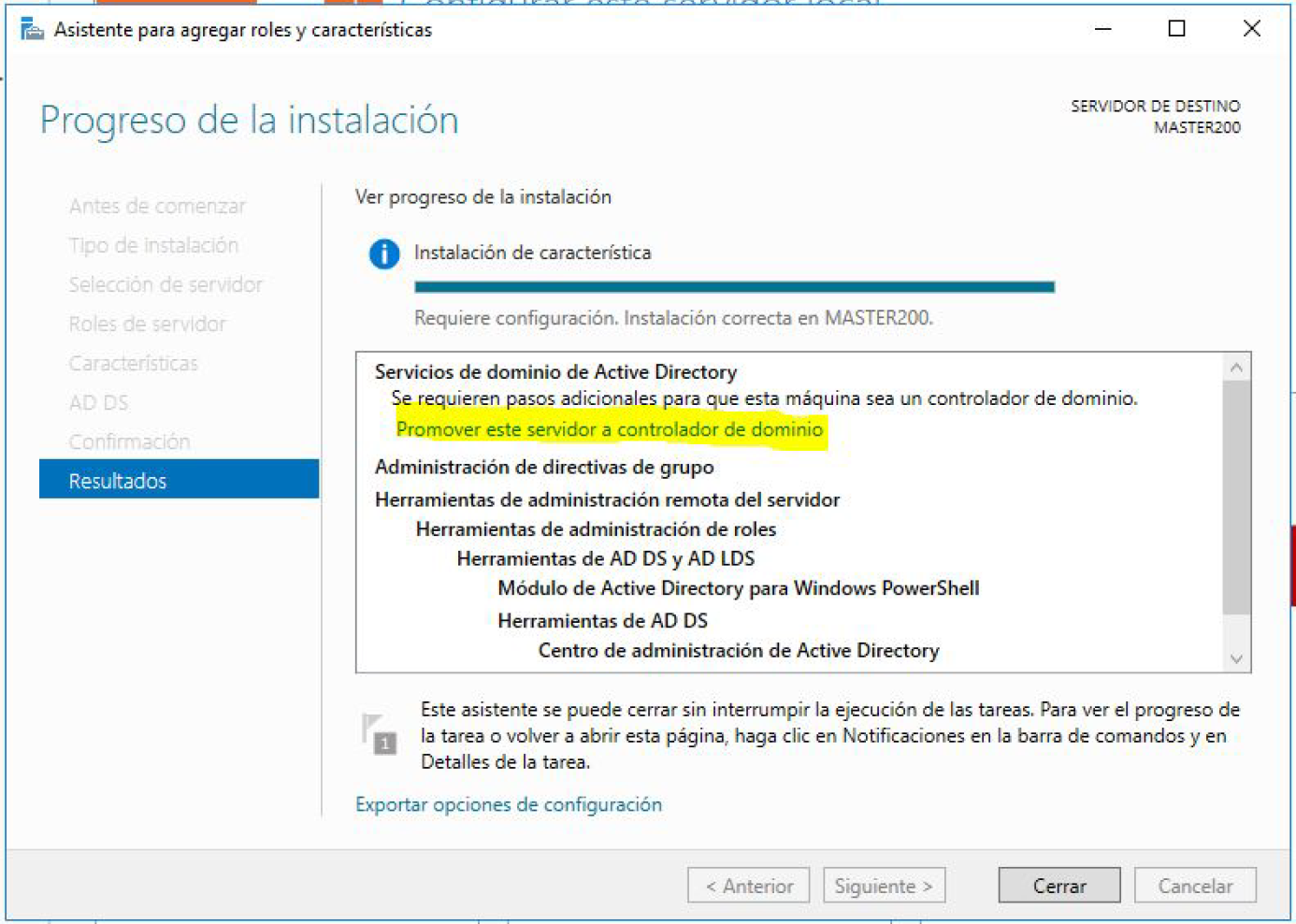
Ejecutamos el asistente, y las primeras pantallas nos ofrecen información útil para la creación del dominio.
- Seleccionamos Agregar un nuevo bosque.
Note
Un conjunto de dominios agrupados lógicamente conforman un árbol de dominios y un conjunto de árboles de dominio agrupados lógicamente conforman un bosque. En nuestro caso pondremos el dominio ASO2223.LOCAL en lugar de CEFIRE2019.LOCAL como indica en la imagen:
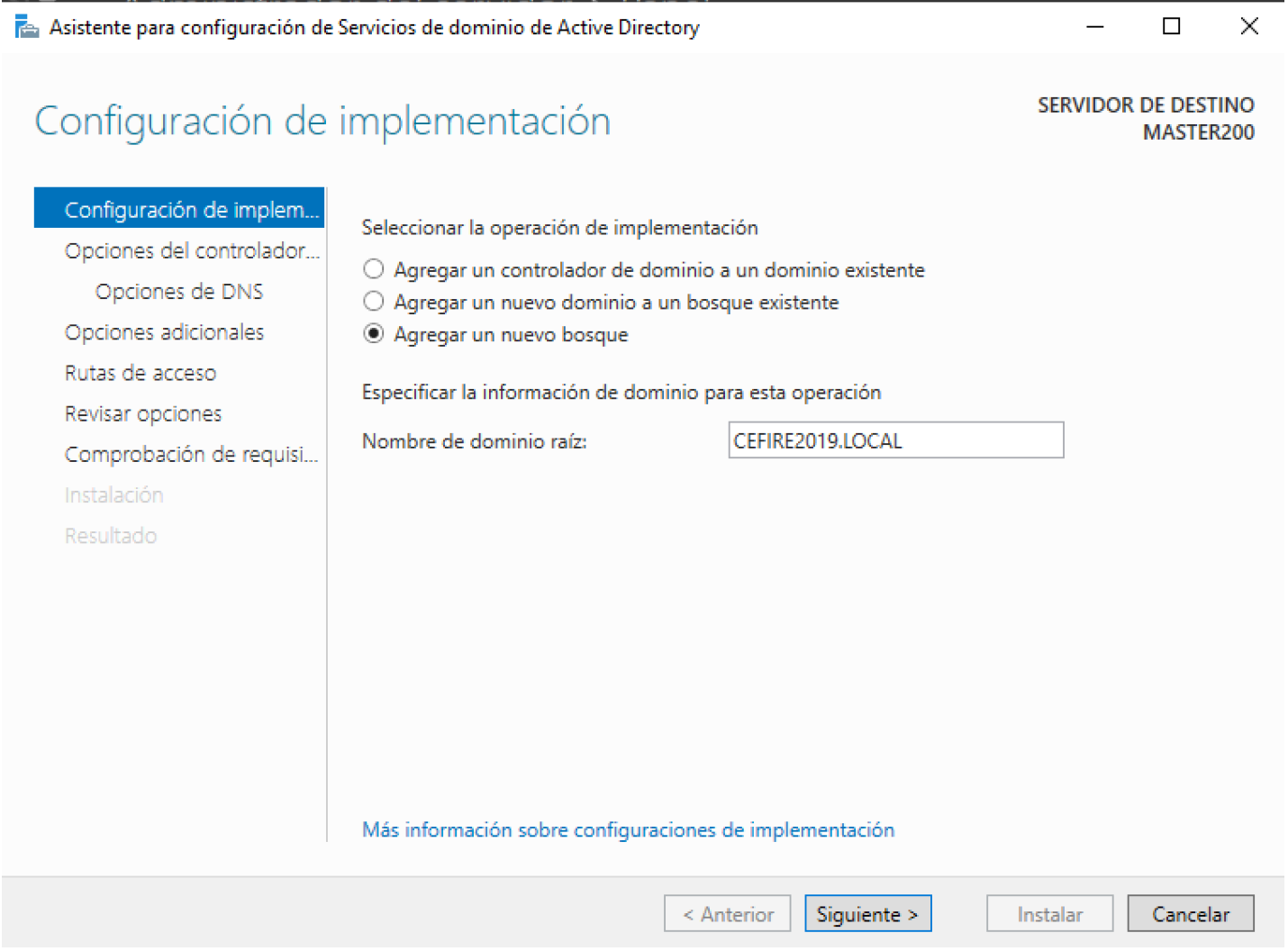
A continuación, nos aparece información sobre el nivel funcional del nuevo bosque. Según el nivel funcional que establezcamos, implementaremos un directorio activo compatible con versiones anteriores de Windows Server, pero más limitado en cuanto a funciones, o menos compatible con versiones antiguas, pero con mayores funcionalidades.
Tip
En nuestro caso, seleccionaremos el mayor nivel funcional (Windows Server 2016) ya que todos los controladores del dominio tendrán instalado, al menos, Windows Server 2016. También añadiremos la contraseña para la restauración de nuestro dominio, por defecto la misma que la del administrador.
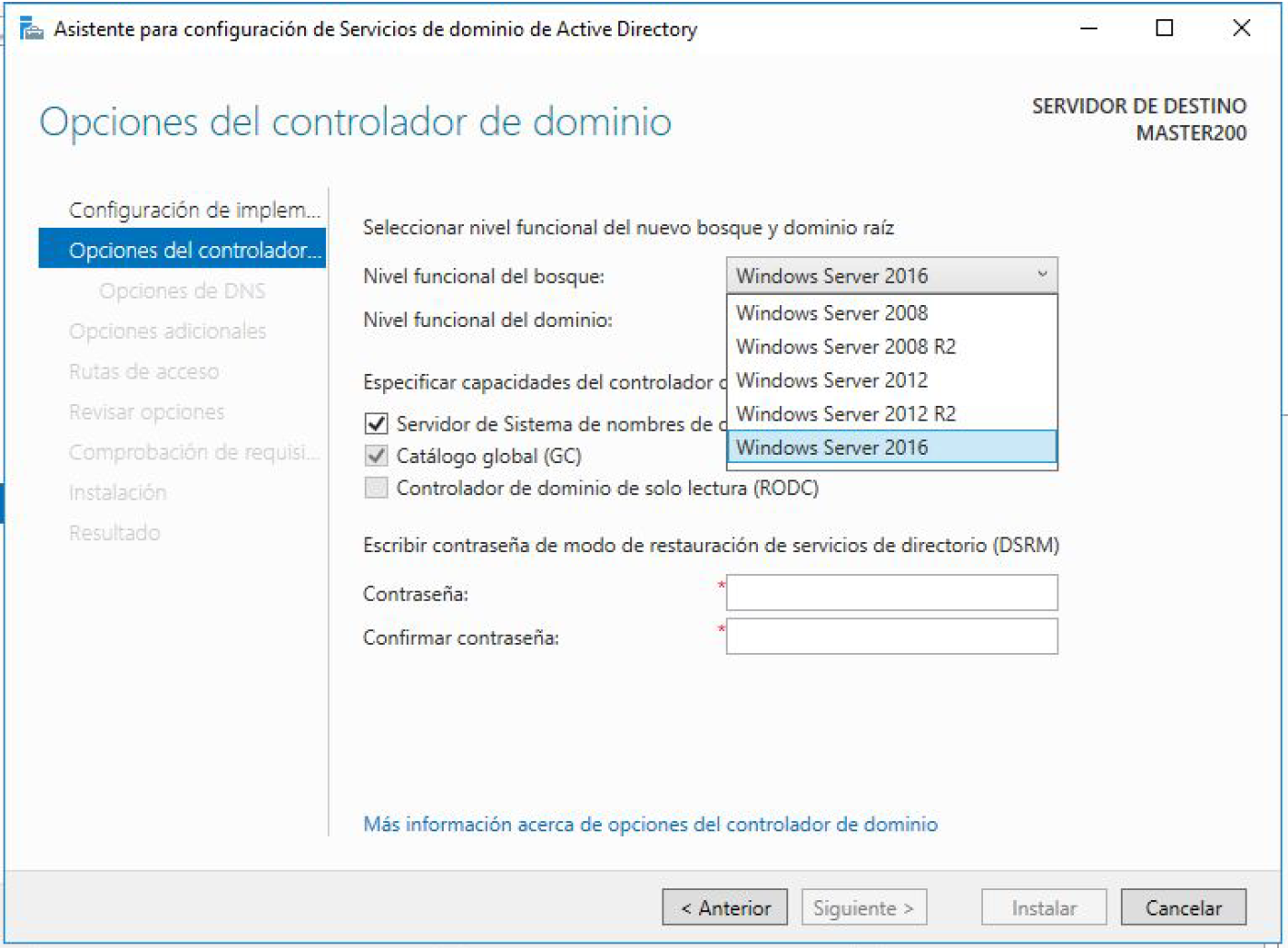
La siguiente tarea que llevará a cabo el asistente para la creación del dominio, será preguntar por ciertas opciones adicionales del servidor, como por ejemplo la configuración del servicio DNS. Como en nuestro caso no tenemos DNS, dejaremos que el asistente cree una zona de DNS para que nuestro dominio pueda funcionar.
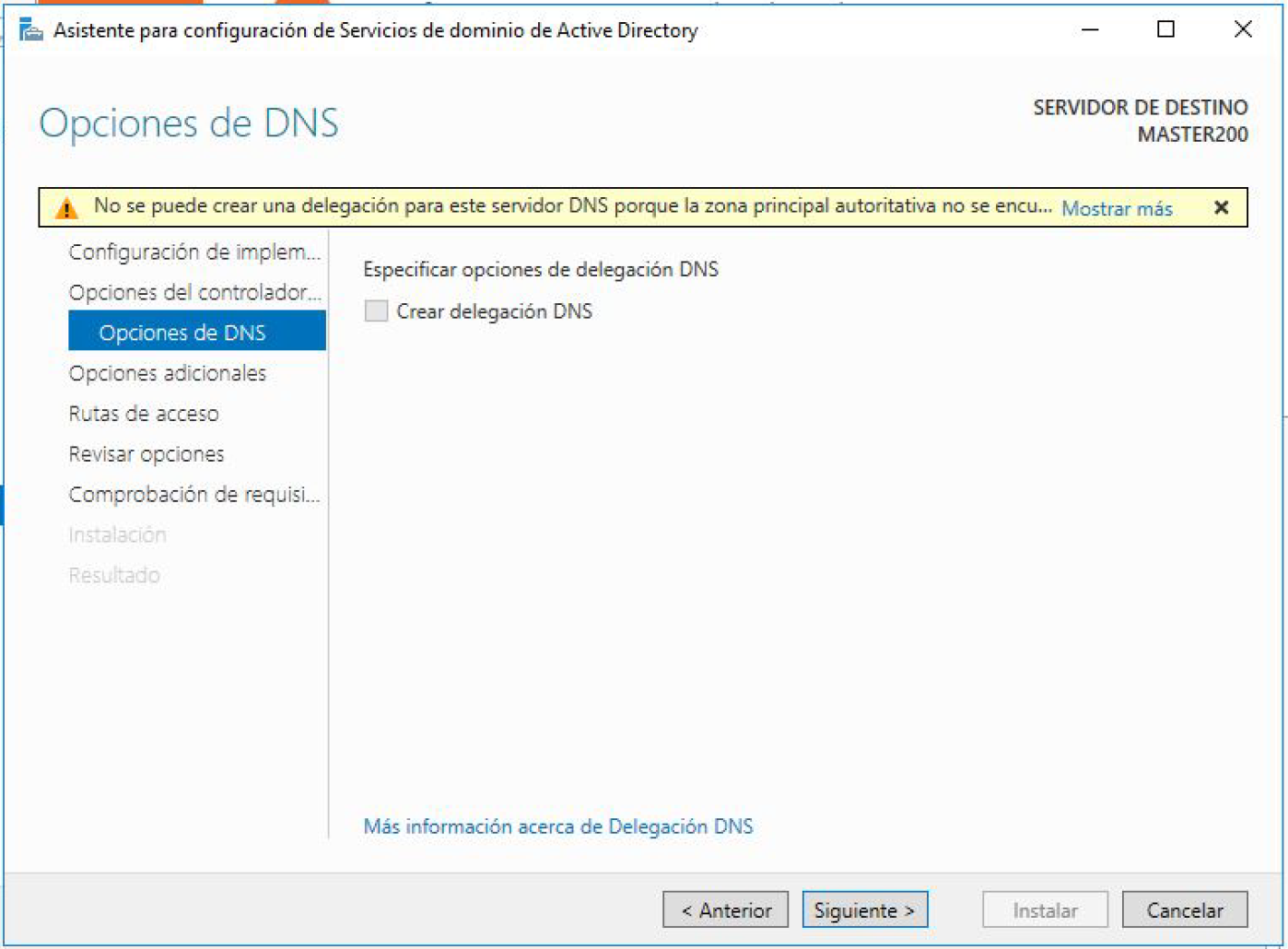
A continuación nos aparece la ubicación donde se guardará los objetos de nuestro AD, es decir, la base de datos:
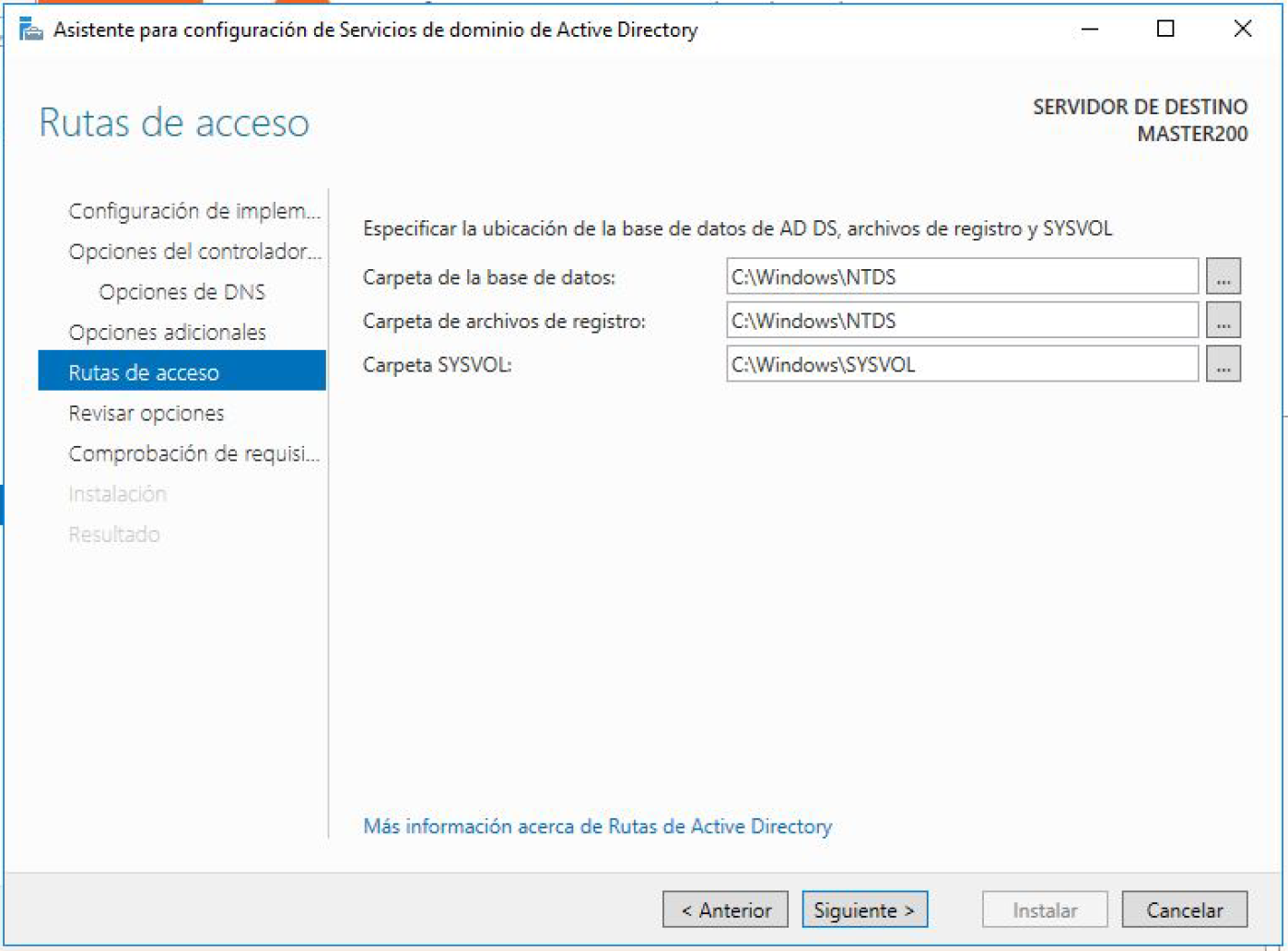
Seguidamente nos muestra las configuraciones que se van a realizar.
Note
Como podéis observar también se puede exportar el script para poder ejecutar los mismos comandos a través de PowerShell:
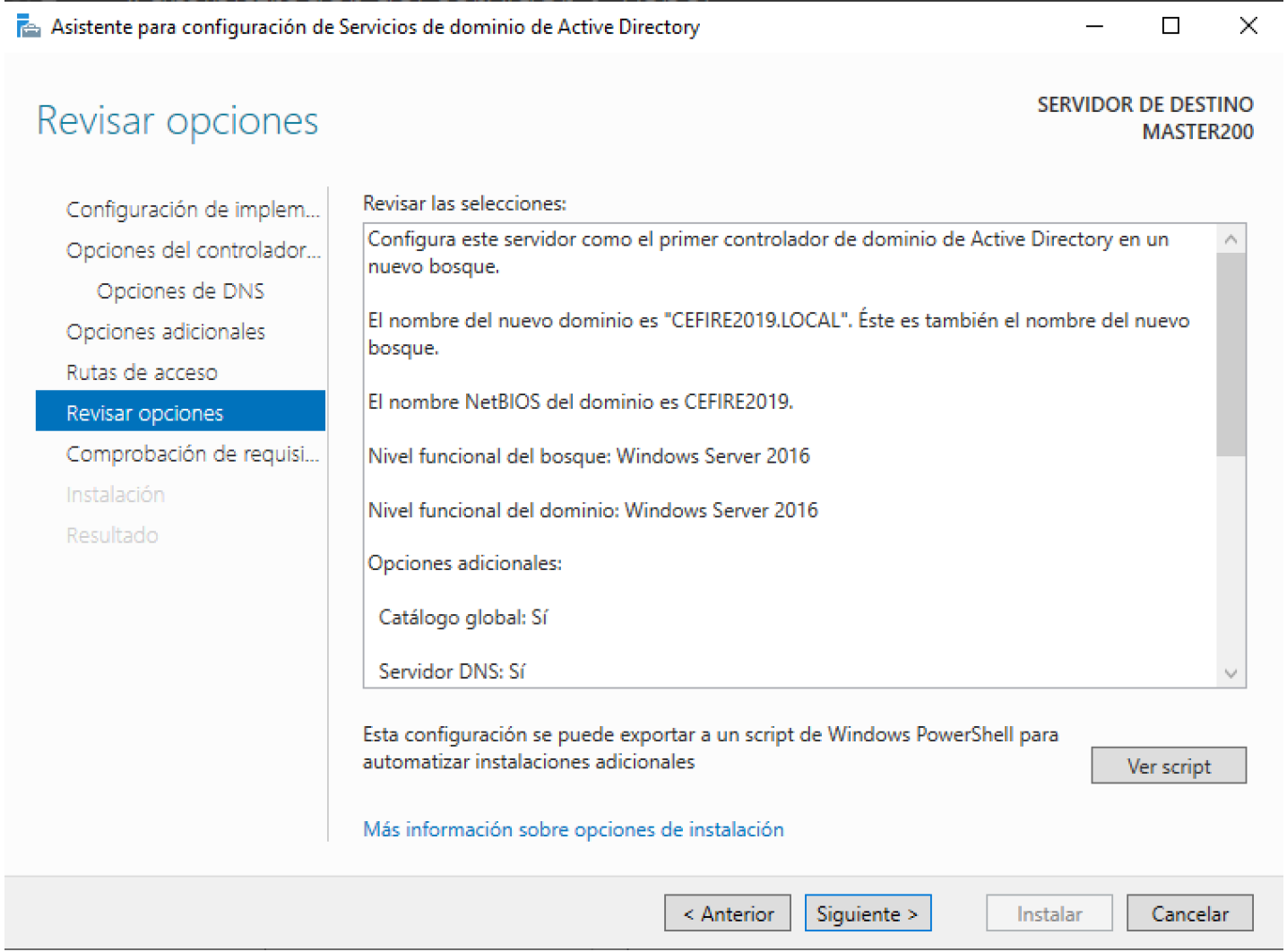
En el siguiente paso se muestra un resumen de los Requisitos previos:
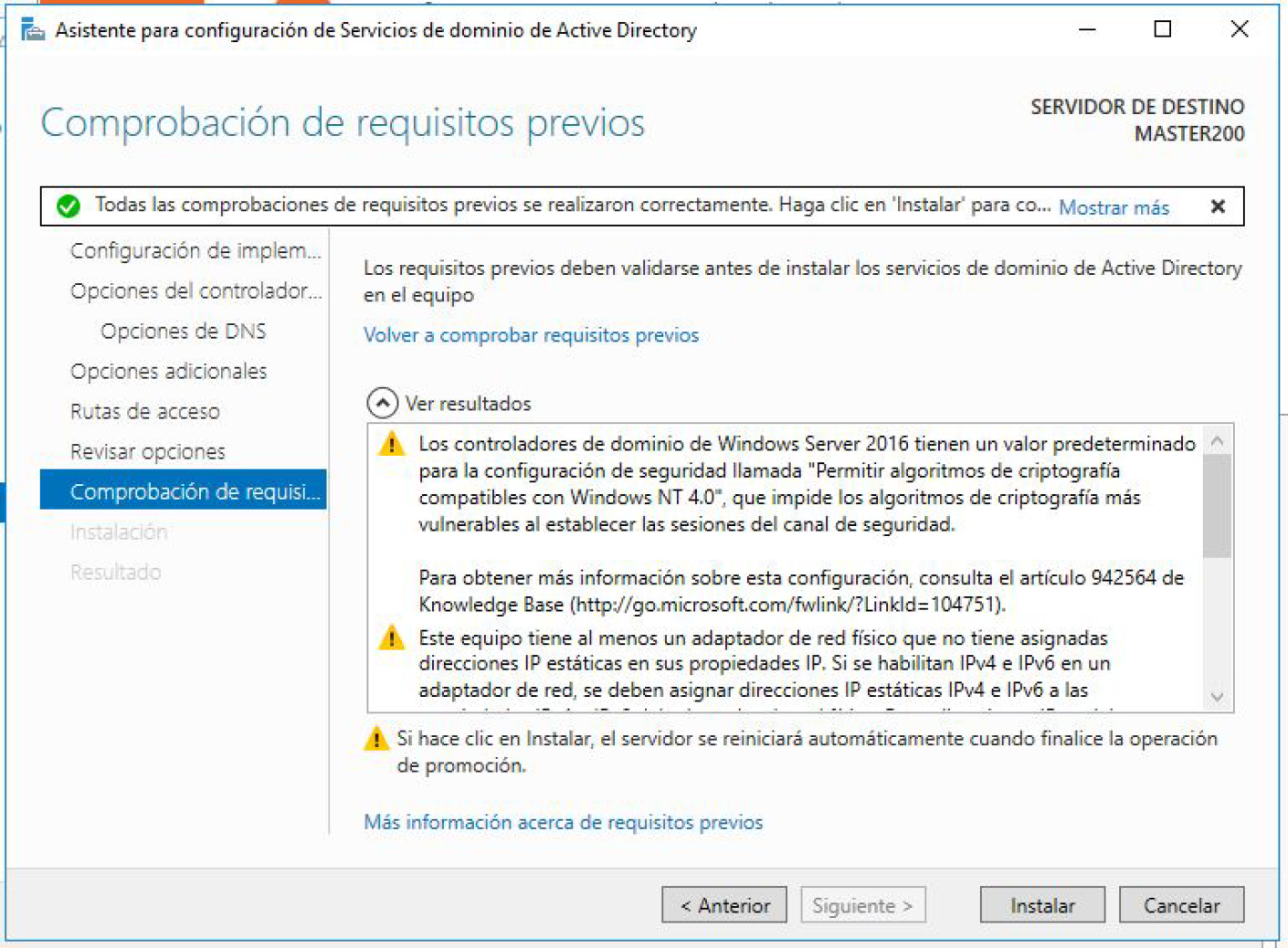
Y finalmente realizaríamos la instalación. Nuestra pantalla de inicio de sesión, ahora será diferente, ya que nos aparece el dominio al que vamos a iniciar la sesión del usuario:
Note
Nos aparecerá ASO2223 en lugar de CEFIRE2019
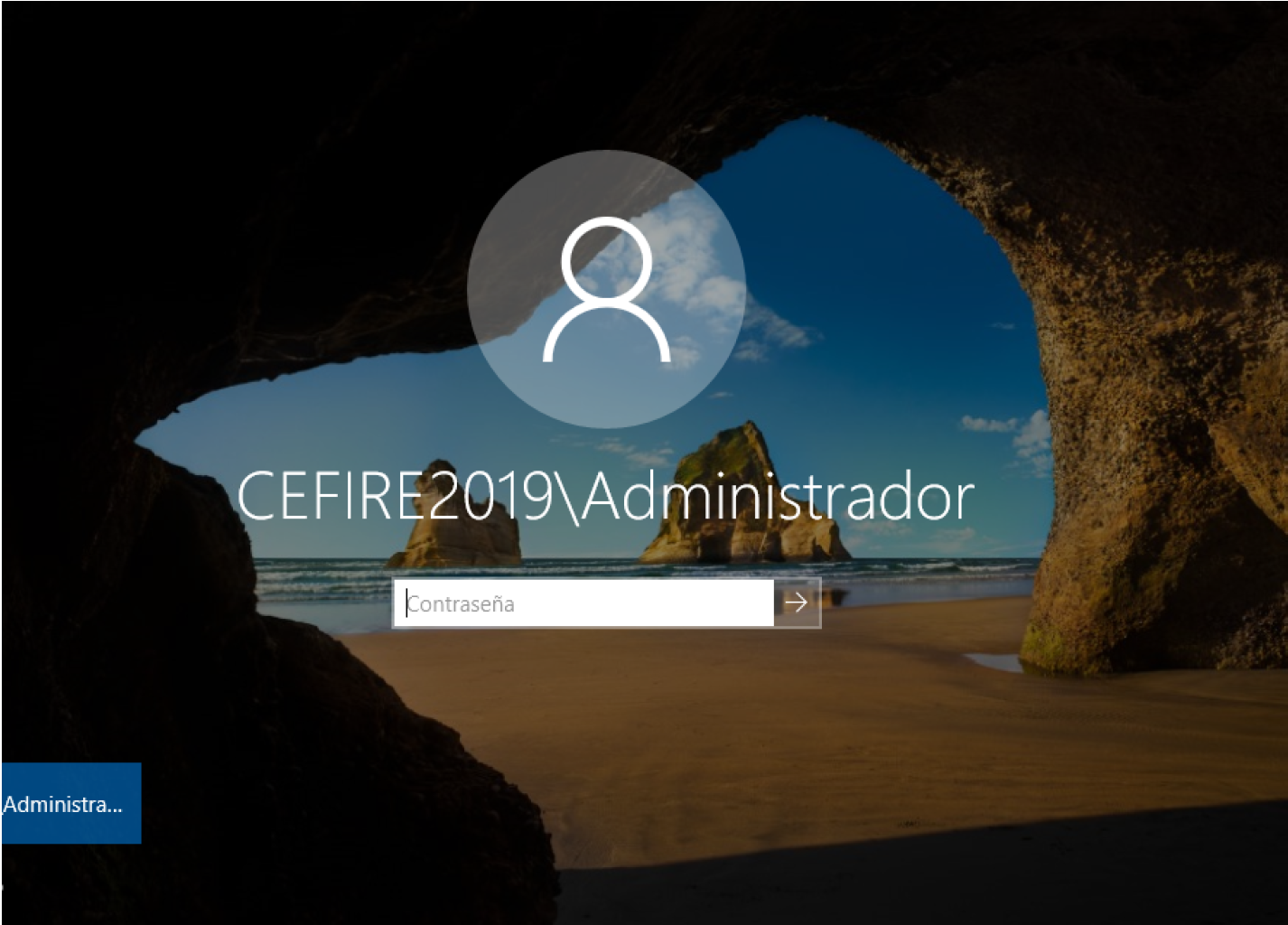
Una vez instalado, podemos iniciar sesión con el Administrador del dominio. Podemos comprobar que en el panel de Administrador de Servidor aparece nuestro dominio configurado ASO2223.LOCAL en lugar de CEFIRE2019.LOCAL
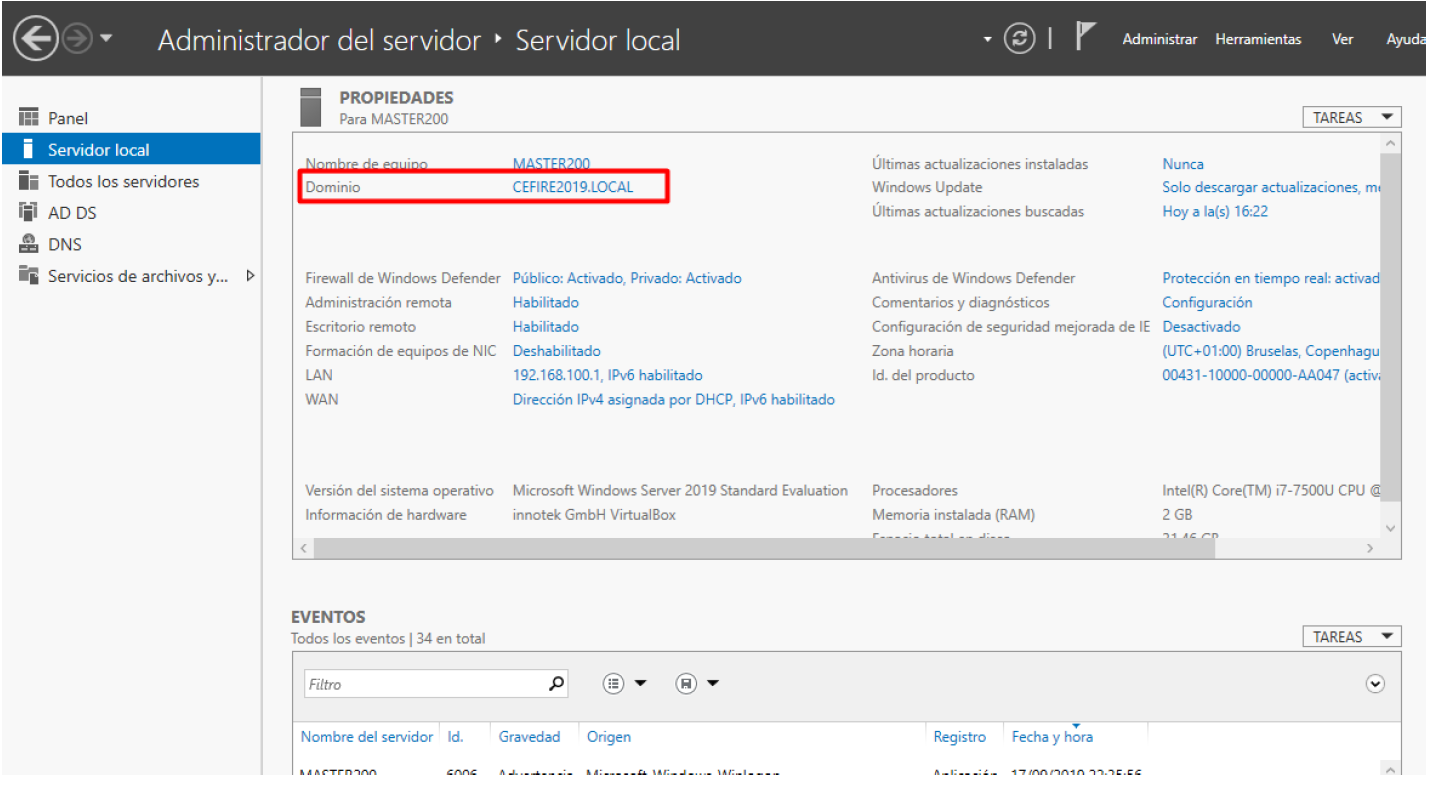
Creación de dominio en Server Core¶
Se podría hacer una instalación sin experiencia de escritorio del Windows Server 2019 esto es una instalación mucho más liviana que permite tener un servidor sin entorno gráfico. A esta versión se le conoce como el nombre de Server Core. En este punto vamos a mostrar a realizar una instalación de un dominio en una máquina Server Core.
Para hacer la instalación, debemos seleccionar la opción de instalación sin experiencia de escritorio:
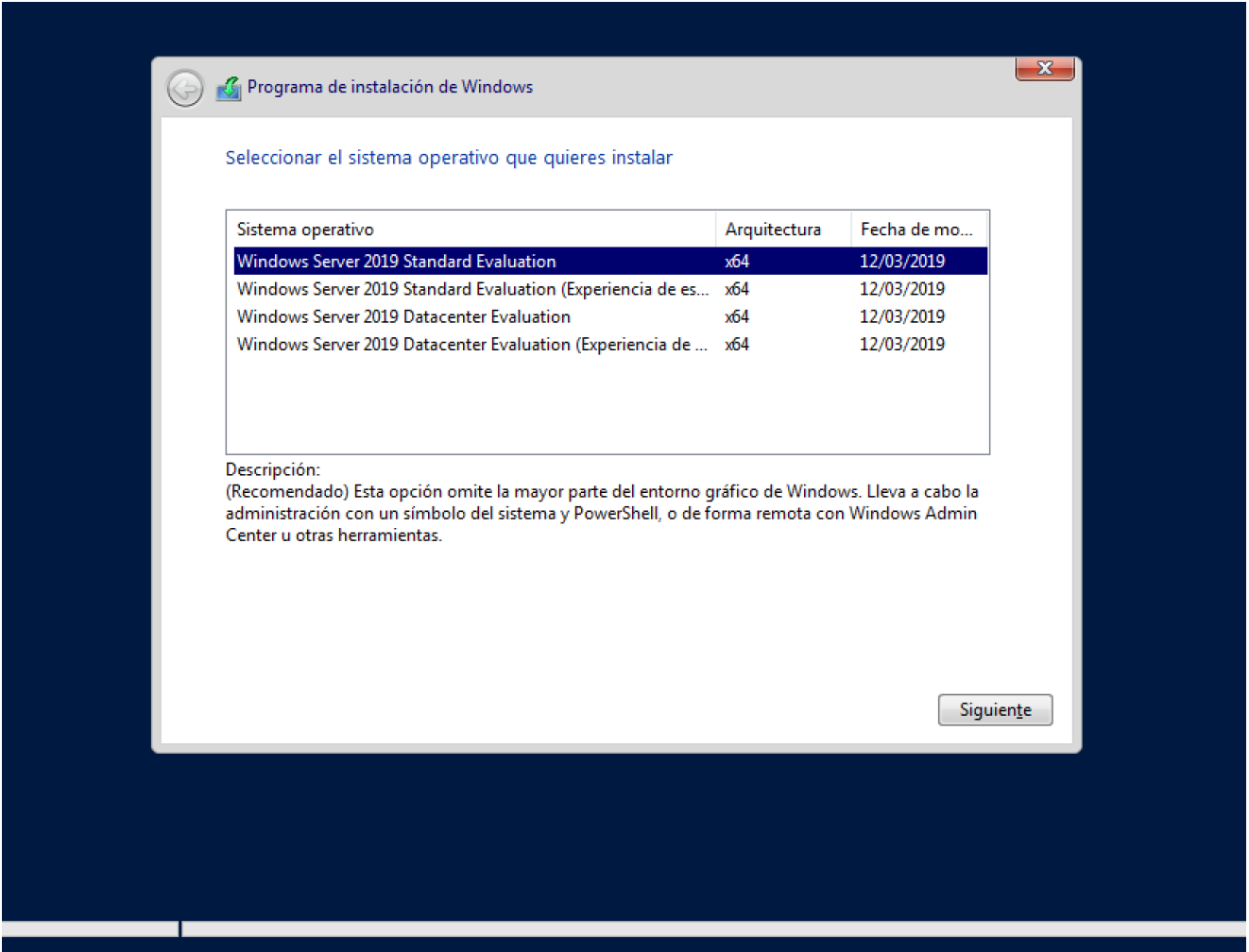
PowerShell para configurar un dominio¶
Para configurar el dominio con PowerShell vamos a presentar unos scripts que permitirán realizar la configuración tanto de la máquina como del Active Directory. Para entrar dentro del shell de PowerShell, teclearemos el comando powershell en la consola:
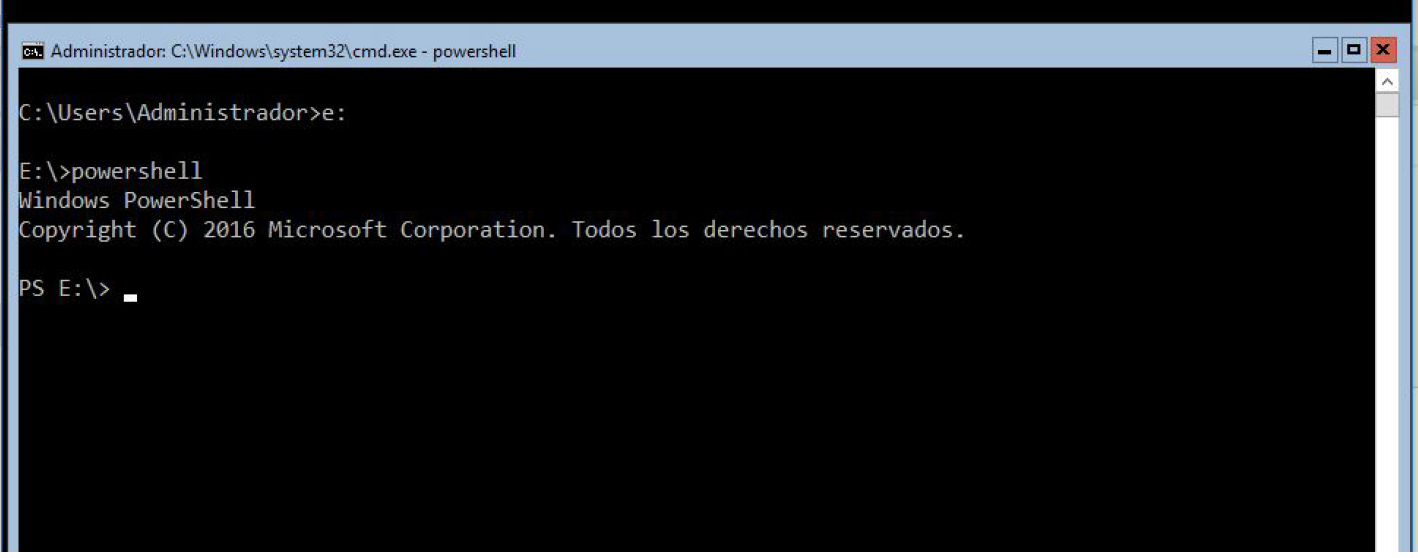
Configuración inicial¶
Primero realizaremos la configuración de la máquina, a través del siguiente script.
ConfiguracionInicial.ps1
$nombreServer="ASO2223"
$dirIP="192.168.5.1X"
$redInterna="Ethernet 2"
Rename-Computer -NewName $nombreServer
Get-NetAdapter –name $redInterna | Remove-NetIPAddress -Confirm:$false
Get-NetAdapter –name $redInterna | New-NetIPAddress –addressfamily IPv4 –ipaddress $dirIP –prefixlength 24 –type unicast
Warming
Después de la captura se debe reiniciar para aplicar los cambios.
Donde se Puede observar:
- El nombre de máquina en la variable
$nombreServer - El adaptador de la red interna en $redInterna (Ejemplo en el script) y también la dirección IP de la red interna en
$dirIP. - El comando
_Rename-Computer -NewName $nombreServercambia el nombre del servidor. - Los comandos:
_Get-NetAdapter –__name $redInterna | Remove-NetIPAddress -Confirm:$false_Get-NetAdapter –name $redInterna | New-NetIPAddress –addressfamily IPv4 –ipaddress$dirIP –prefixlength 24 –type unicastNos permiten añadir la dirección IP de nuestra red interna.
- Finalmente con
_Restart-Computer -forcereiniciamos la máquina y tendremos configurado el nombre y el interfaz de la red interna.
Instalar Controlador de dominio con powershell¶
Ahora vamos a promover nuestro servidor a controlador de dominio. Esto también lo vamos a realizar a través de powershell mediante scripts.
creaciondominio.ps1
$dominioFQDN = "ASO2223CORE.LOCAL"
$dominioNETBIOS = "ASO2223CORE"
$adminPass = "aso2223."
Install-WindowsFeature AD-Domain-Services,DNS
Import-module addsdeployment
Install-ADDSForest -DomainName $dominioFQDN -DomainNetBiosName $dominioNETBIOS -SafeModeAdministratorPassword (ConvertTo-SecureString -string $adminPass -AsPlainText -Force) -DomainMode WinThreshold -ForestMode WinThreshold -InstallDNS -Confirm:$false
Donde se Puede observar:
- En la variable
_$dominioFQDN_pondremos nuestro nombre de dominio - y en
_$dominioNETBIOS_el nombre de dominio NETBIOS. - El comando
_Install-WindowsFeature AD-Domain-Services,DNS_instala los roles de AD y también de DNS. - El comando
_Install-ADDSForest_realiza la configuración del dominio.
Al ejecutarlo mostraría por pantalla:
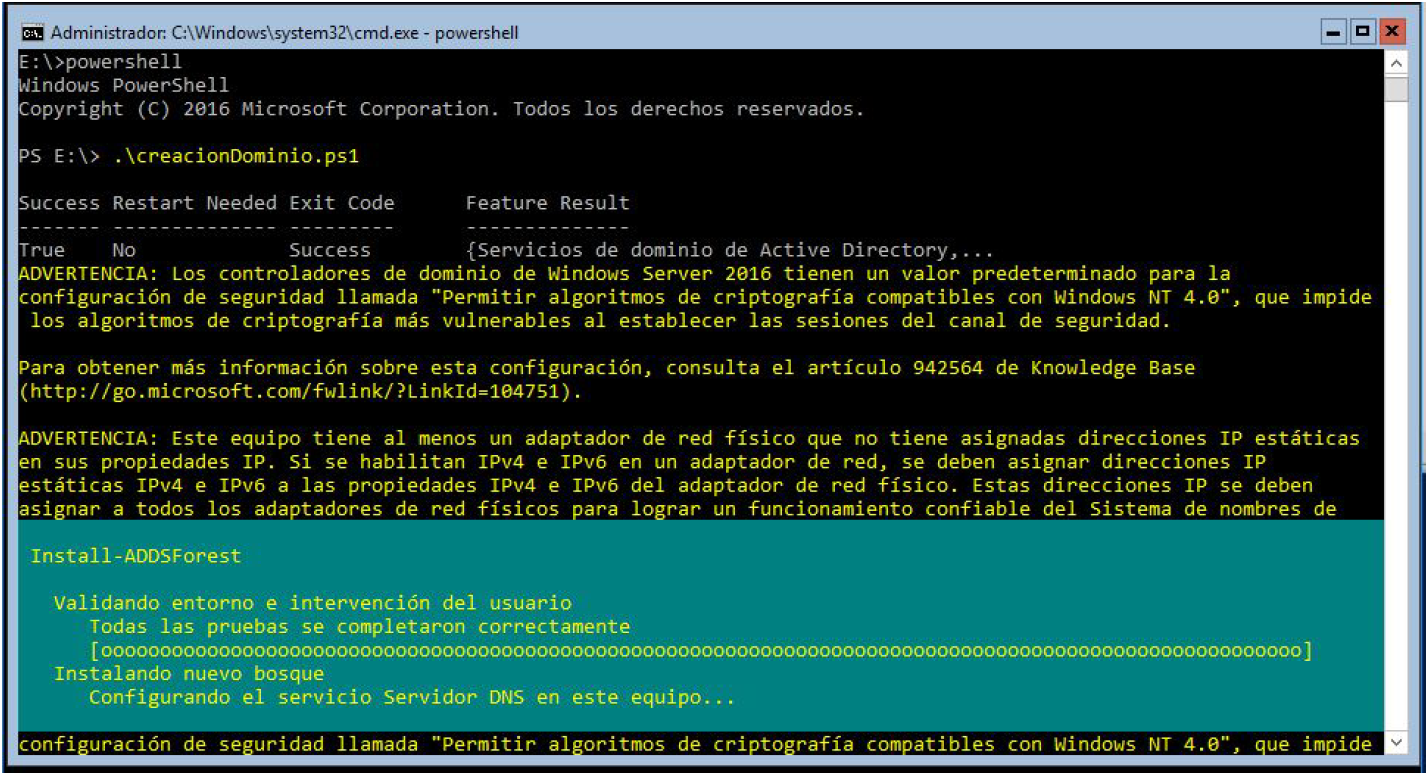
Finalmente reiniciamos la máquina y ya tenemos instalado nuestro controlador de dominio en una máquina core con powershell. Notad que el inicio de sesión ahora ya es es ASO2223.LOCAL.
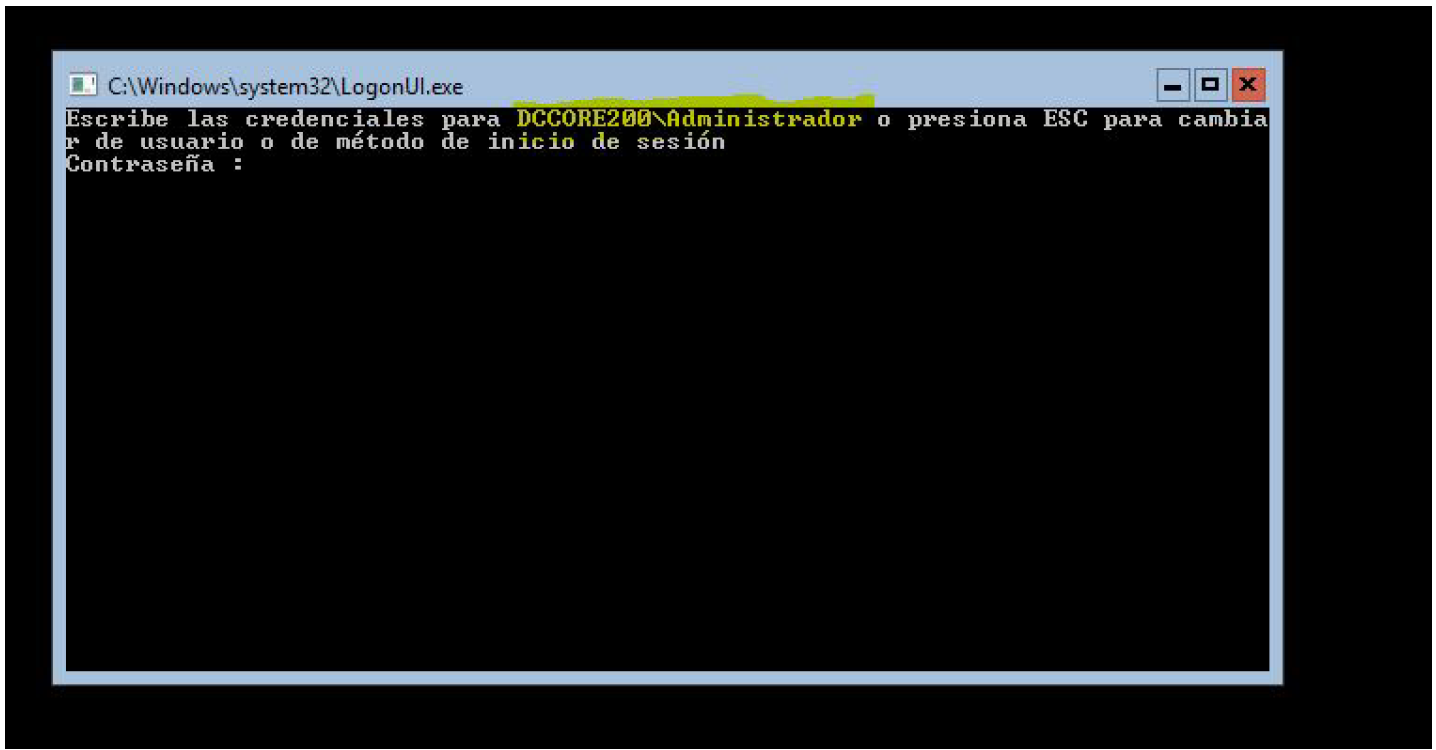
Para comprobar que todo se ha configurado de manera correcta, podemos iniciar sesión y ejecutar el comando sconfig. Nos muestra información relativa al nombre de máquina, dominio y algunas otras opciones:
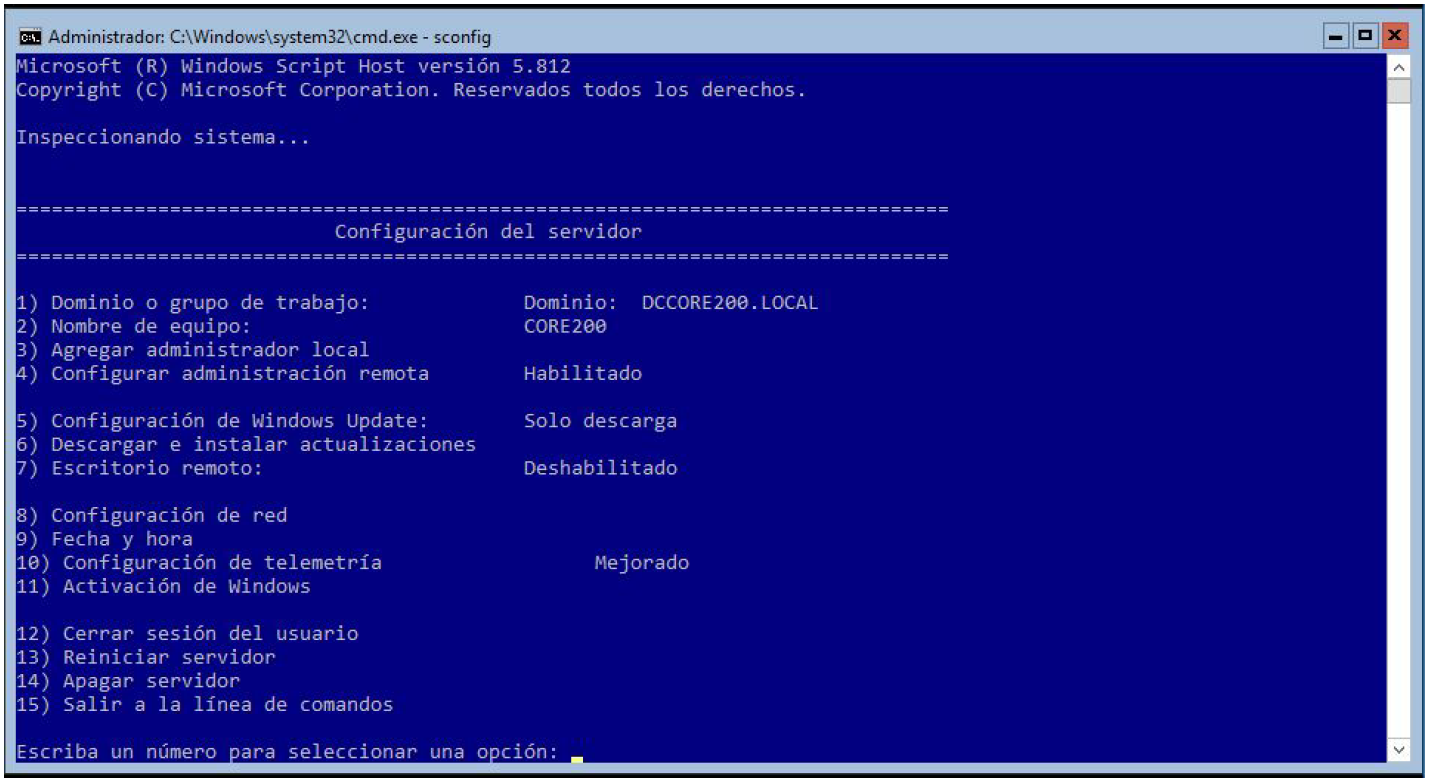
Apagado de la máquina¶
Note
Para poder apagar la máquina podemos hacer uso del comando shutdown /p o bien a través de la opción 14 de la utilidad sconfig.
Unir clientes al dominio¶
Añadir máquinas clientes al dominio¶
Para incluir en el dominio los equipos que actuarán como cliente hay que configurar las propiedades de Internet de cada una de las máquinas que vamos a unir al dominio, teniendo en cuenta que:
La dirección del controlador de dominio (que implementa funciones de DNS) es la 192.168.5.1X. La máscara de subred es de 24 bits.
Note
En la red que se ha montado como ejemplo hay un elemento de interconexión con IP 192.168.100.1 que implementa las funciones de puerta de enlace y de DNS, por ese motivo se ha incluido como puerta de enlace predeterminada y como DNS secundario, sin embargo estos dos campos no son necesarios si únicamente queremos trabajar en el interior de una única red. Más adelante veremos instalación de un servicio de DHCP y el enrutamiento, para que nuestro servidor pueda ofrecer a los clientes de la red interna una dirección de manera dinámica.
A continuación, en el siguiente ejemplo, se revisa la configuración de la máquina cliente Windows 10 que vamos a validar en el dominio Windows Server 2019 (utilizaremos la máquina con interfaz gráfica):
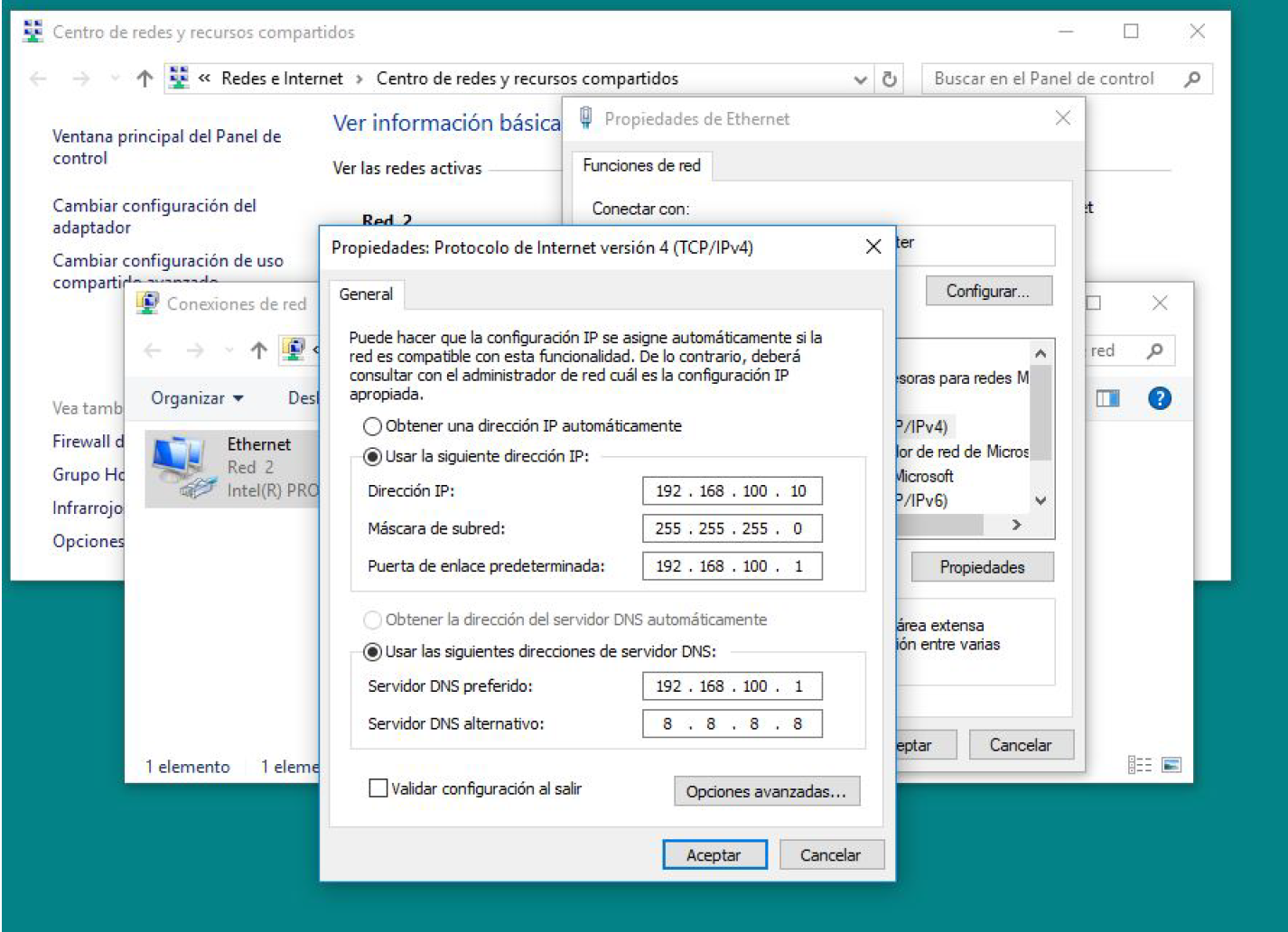
Note
La figura anterior es un ejemplo de configuración, habrá que adapatarlo al rango utilizado en el Aula.
Comprobaremos también que desde la máquina cliente podamos hacer ping a nuestro dominio, esto es al dominio ASO2223.LOCAL. Para ello abrimos una terminal en la máquina Windows 10 (Tecla Windows + R y luego cmd) y comprobamos que el ping al dominio funcione.
Warning
Es importante que este ping funcione, en caso contrario no se podrá realizar la validación en nuestro dominio.
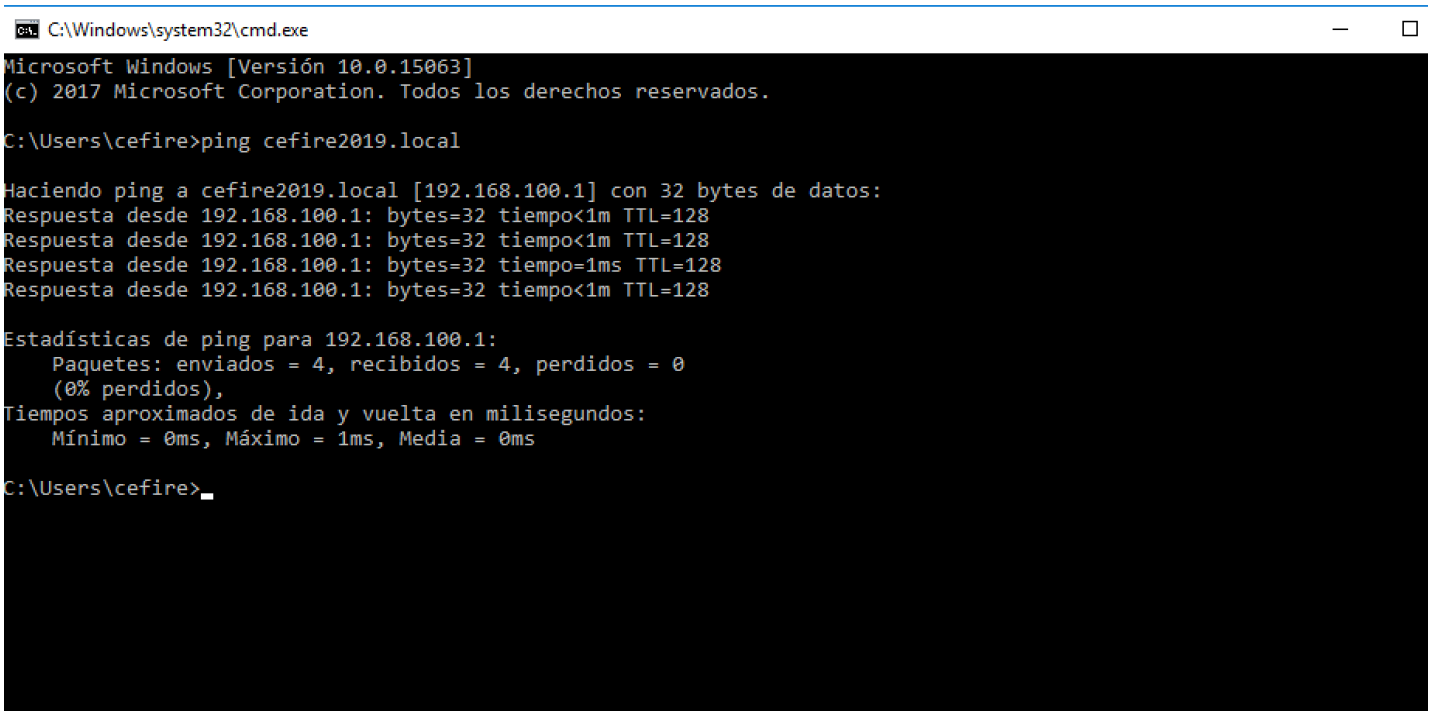
Y ahora sí, ya podemos unir nuestra máquina al dominio. Para ello, en Windows 10, seleccionaremos el botón de inicio y con el botón de la derecha del ratón, seleccionaremos Sistema:
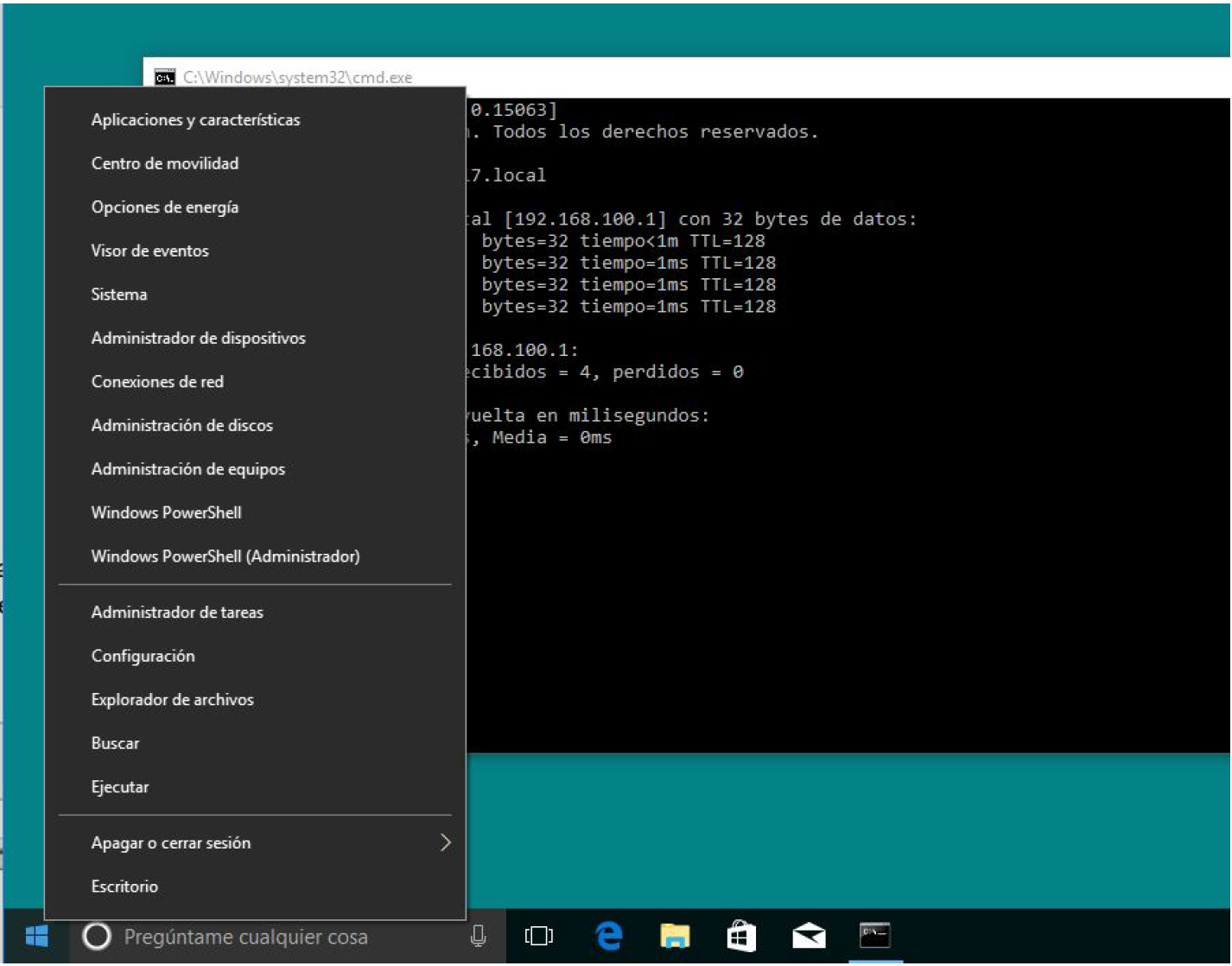
Seleccionamos Conectar a la red del trabajo o colegio y nos aparecerá la siguiente información:
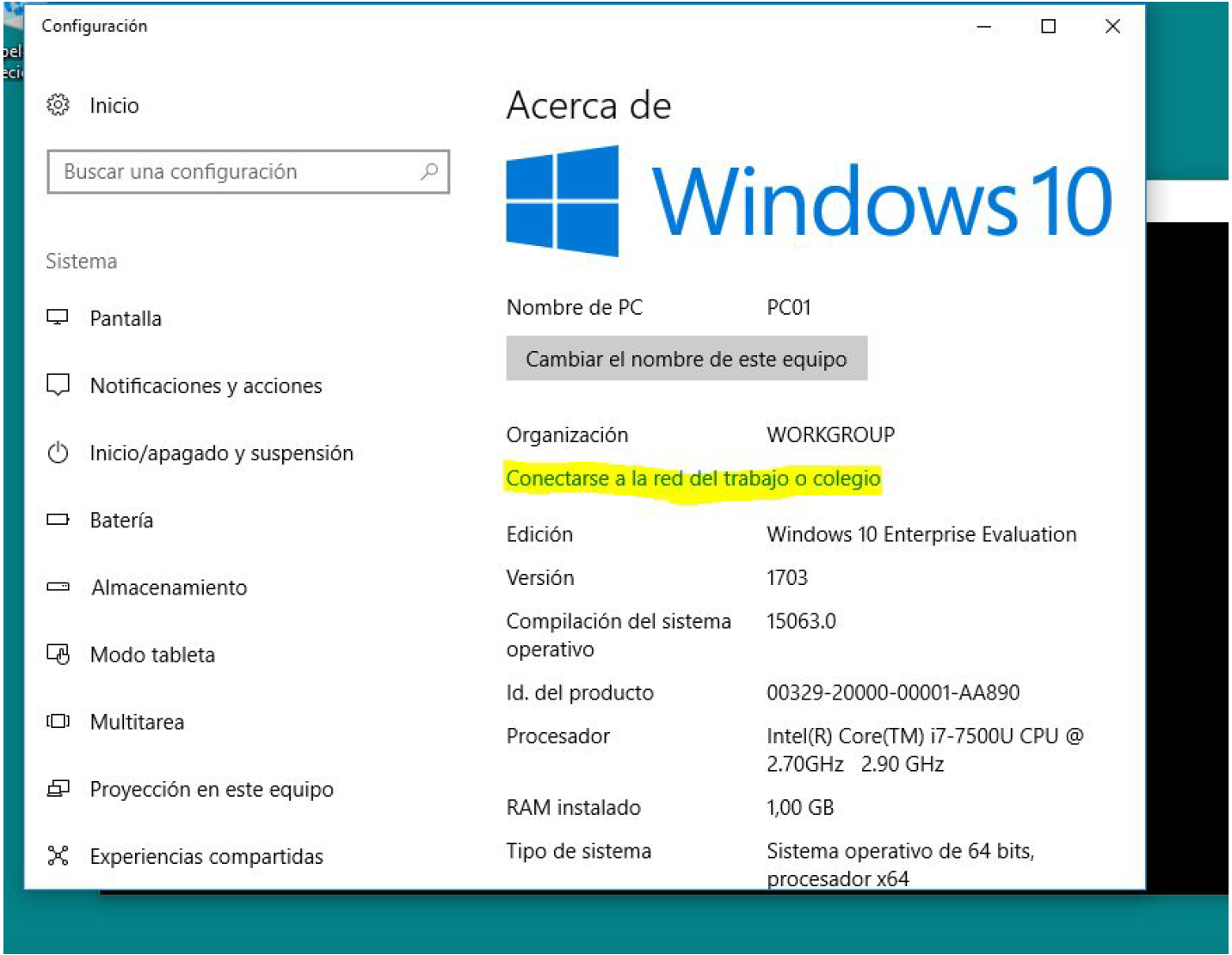
Hacemos clic en Conectar:
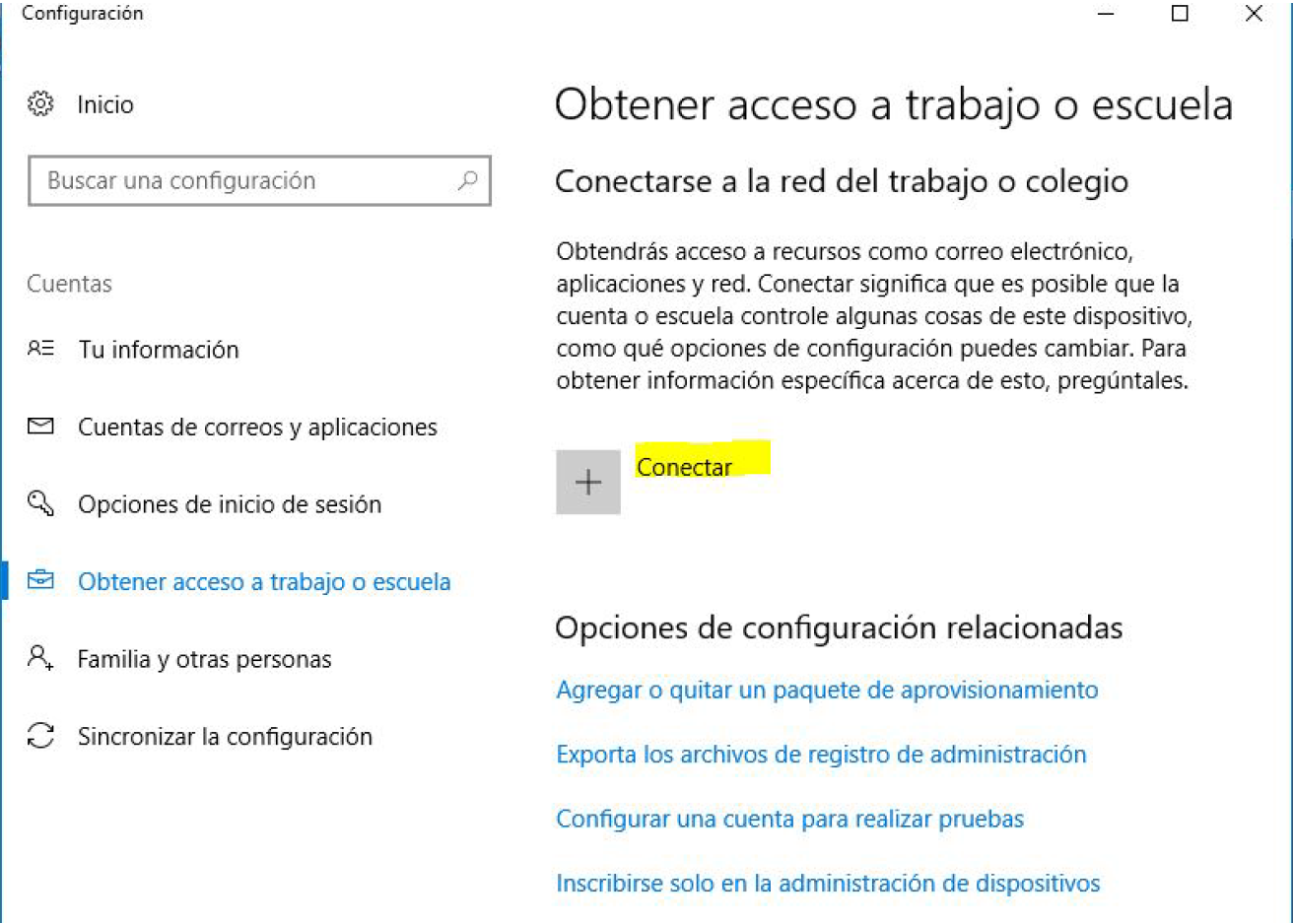
Seleccionamos la opción de Unir este dispositivo a un dominio local de Active Directory. Nos aparecerá una ventana para introducir el nombre de dominio al que nos queremos conectar:
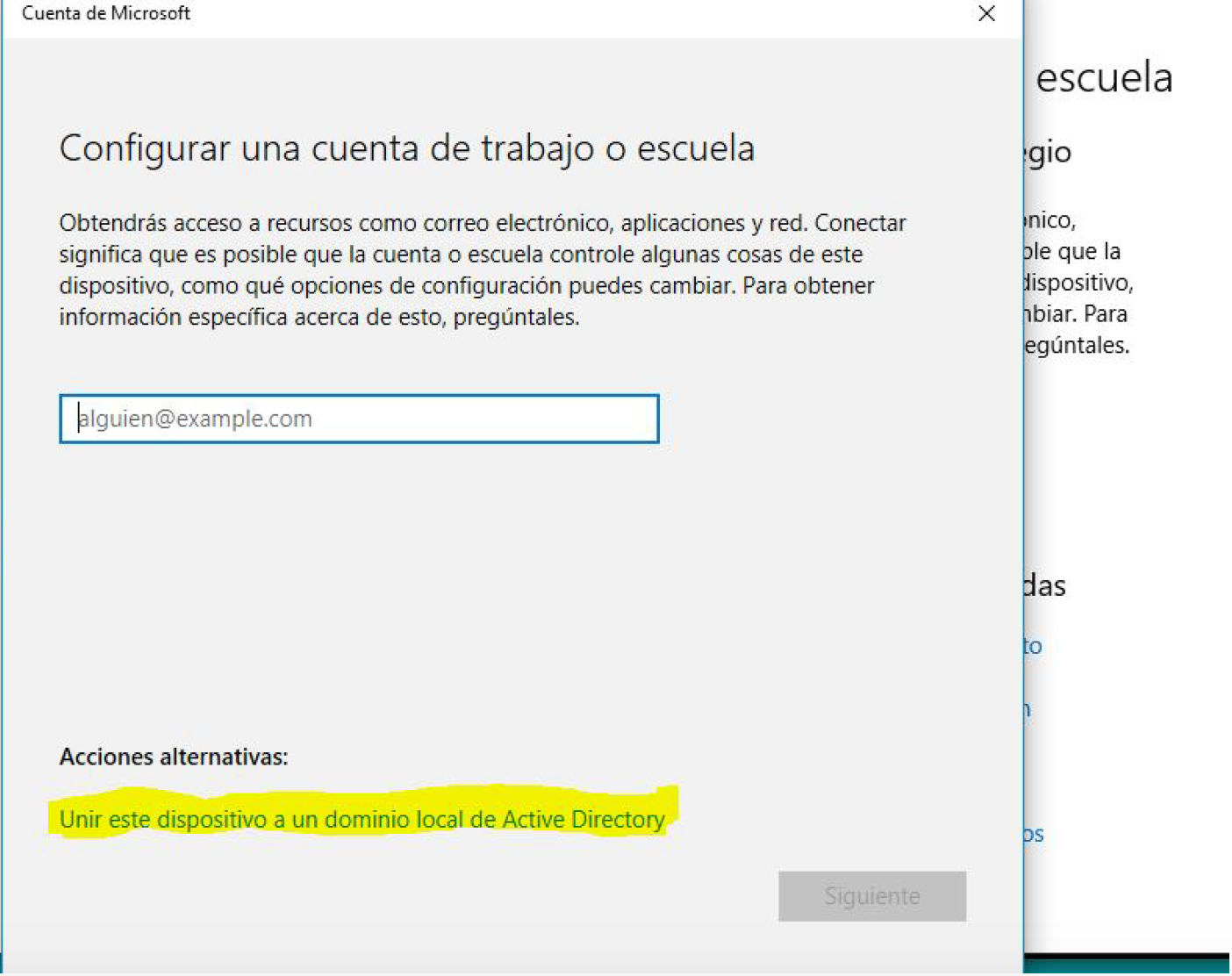
En nuestro caso, introduciremos nuestro nombre de nominio, ASO2223.LOCAL en lugar de CEFIRE2019.LOCAL:
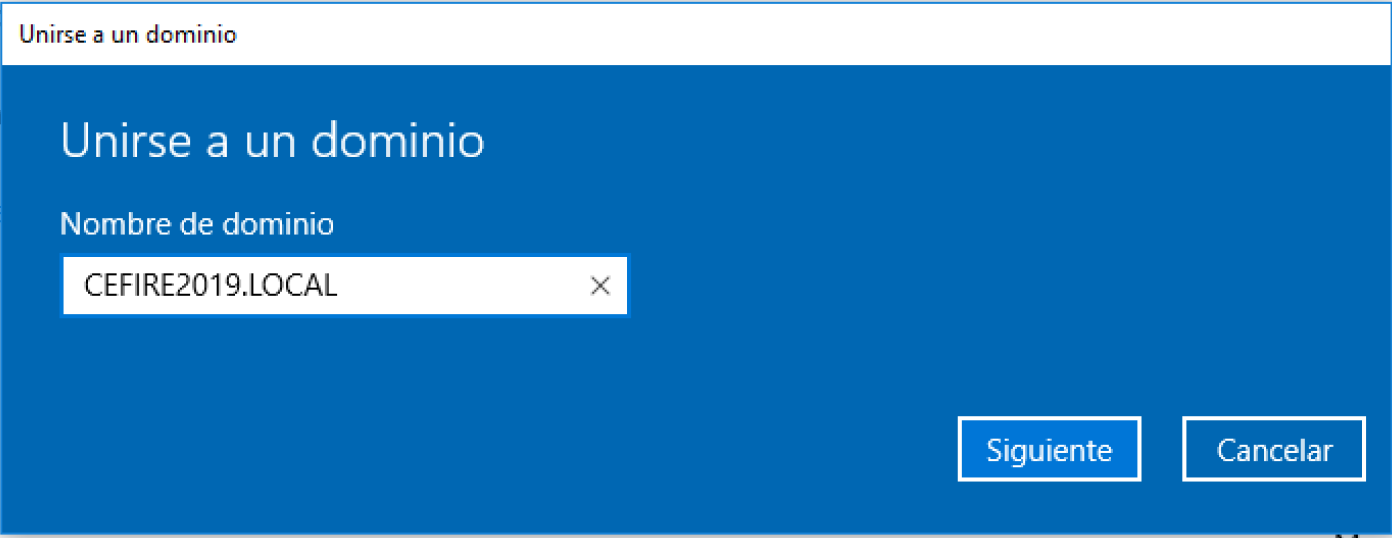
Para poder realizar la validación, hay que introducir la cuenta del Administrador del dominio y su contraseña, en nuestro caso, será Administrador y como contraseña cefire2019.
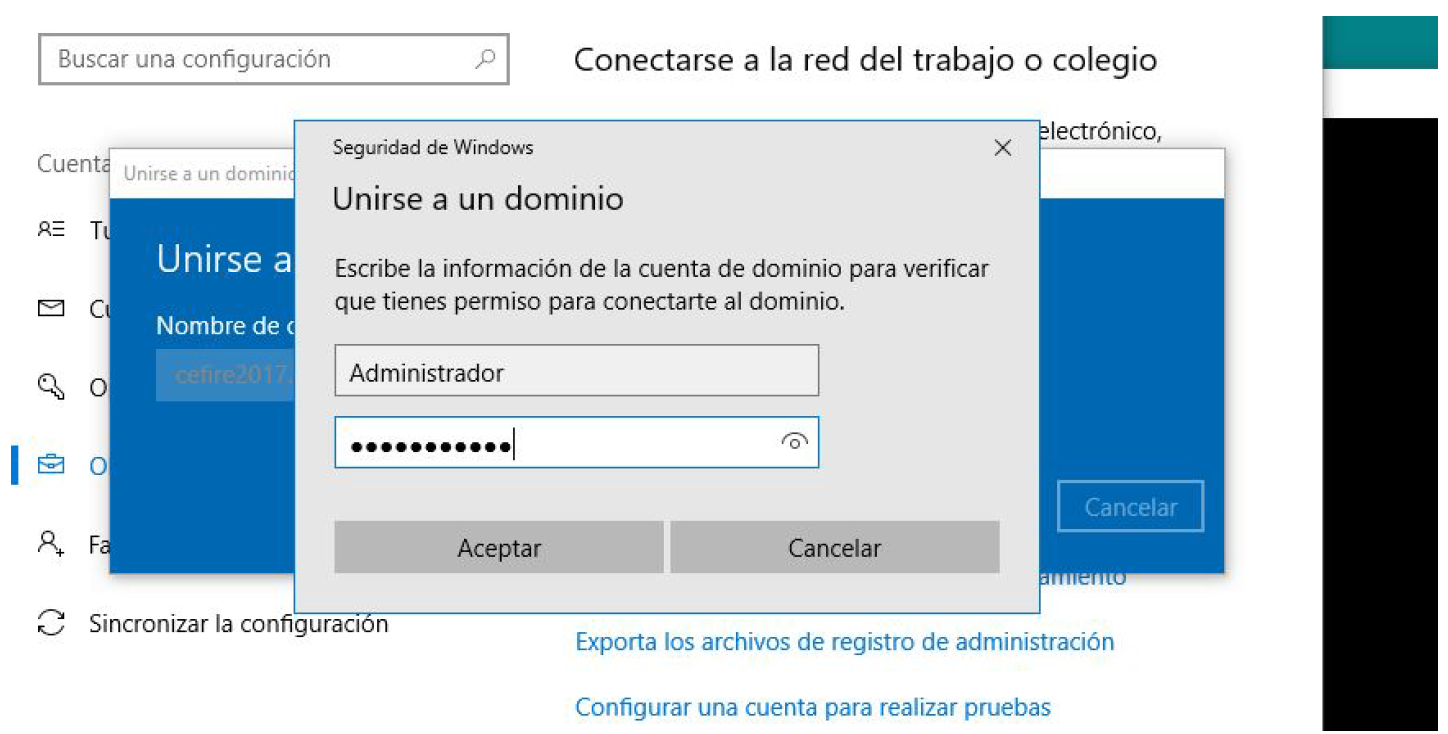
Seleccionamos que nuestro administrador tenga los privilegios de administrador en la máquina cliente, para ello selecionamos Tipo Cuenta y marcamos la opción de Administrador. Reiniciamos la máquina y ya tenemos nuestro cliente Windows 10 validado en el dominio.
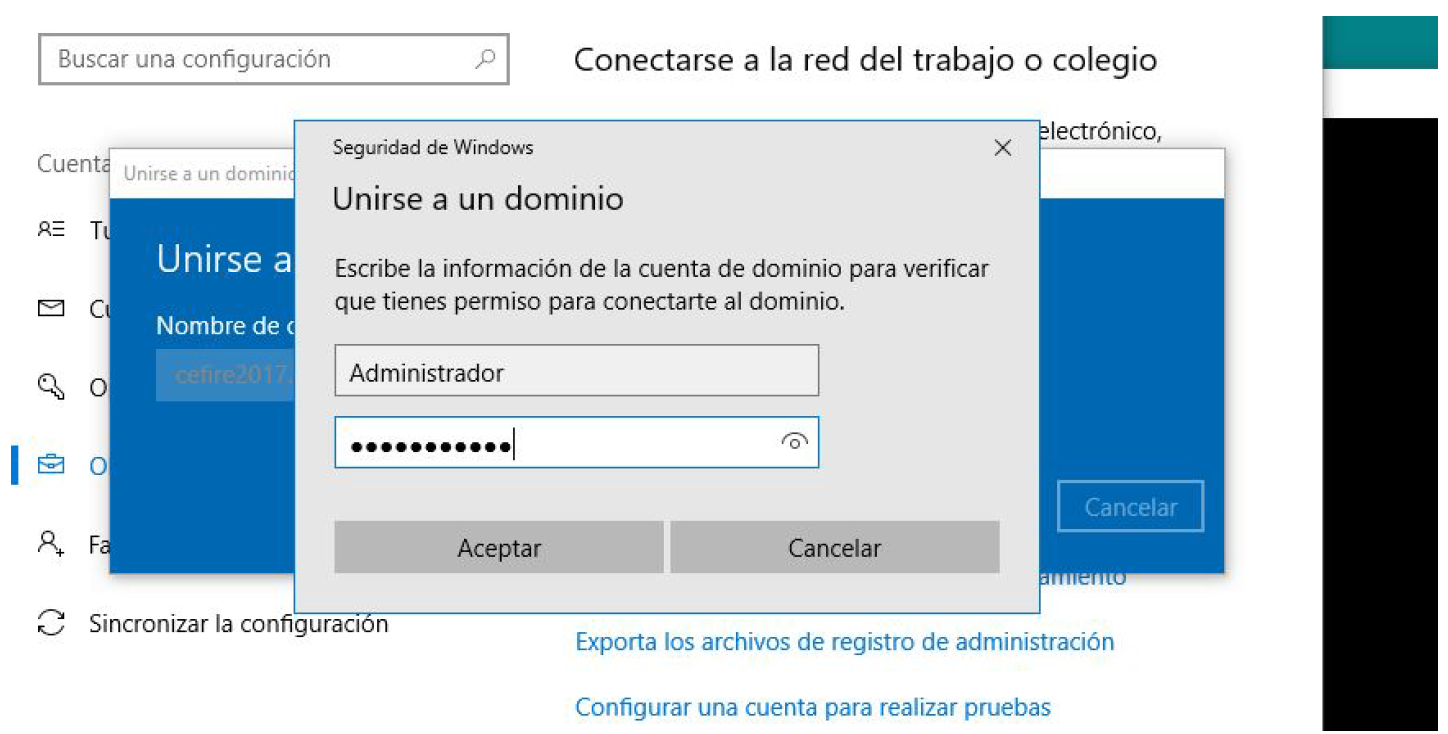
A partir de este momento, ya podemos iniciar sesión con cualquier usuario del dominio. En nuestro caso solo tenemos el usuario Administrador, podemos probar a iniciar sesión en la máquina con la cuenta del Administrador del dominio.
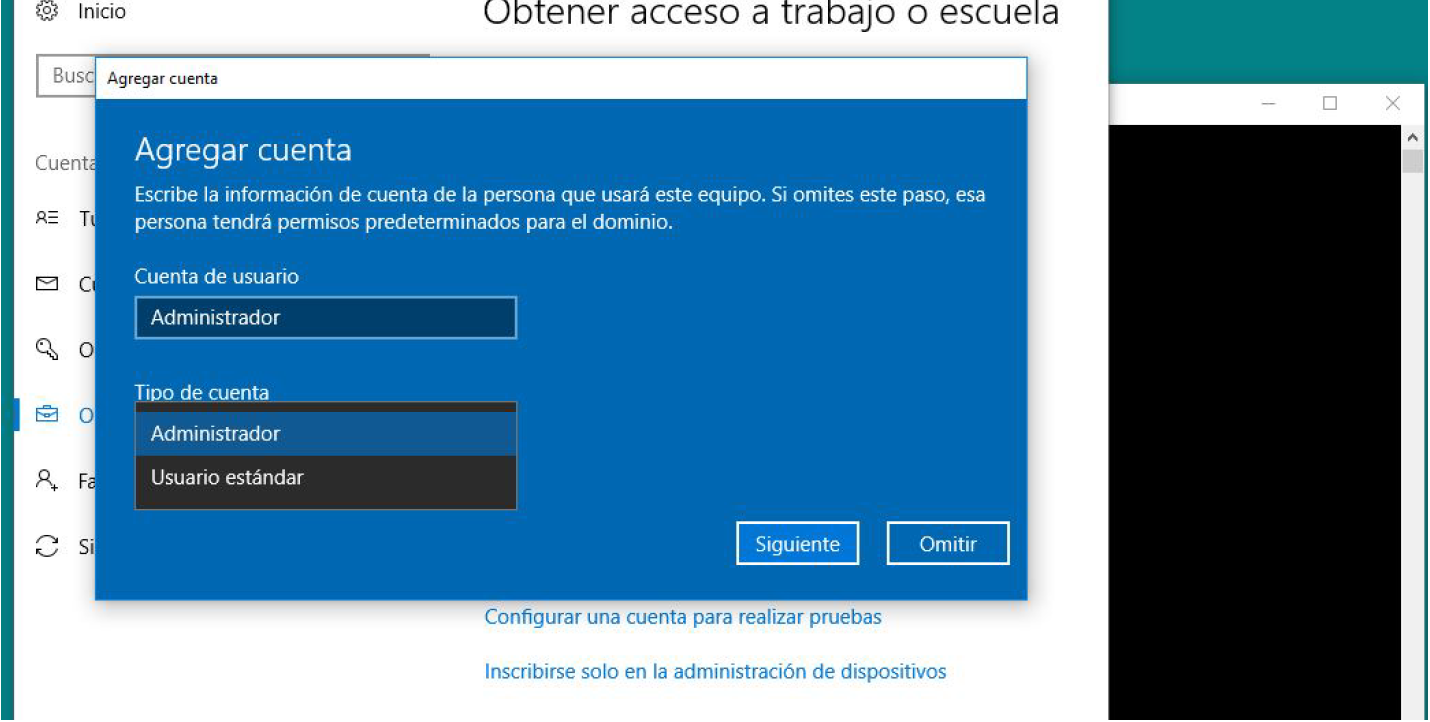
También podemos ver en nuestro servidor, desde el panel del Administrador de Servidor nuestra máquina. Para ello, desde la máquina Windows Server 2019, accedemos al Administrador de Servidor --> Herramientas --> Usuarios y Equipos de Active Directory:
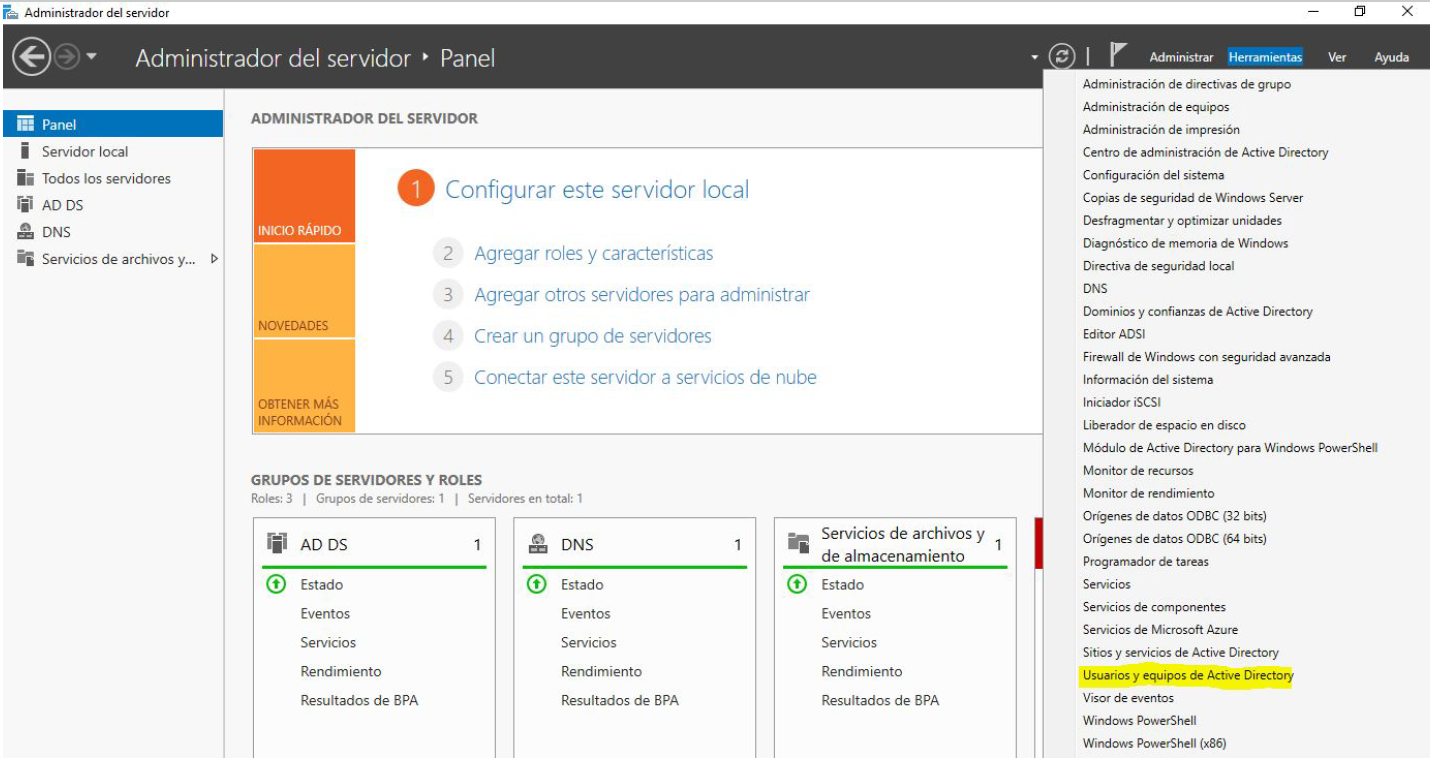
Seleccionamos nuestro dominio ASO2223.LOCAL y luego Computers. Aparecerá nuestra máquina cliente PC01, si la seleccionamos, con el botón de la derecha del ratón --> propiedades. Aquí podemos ver alguna información relativa a la máquina conectada.
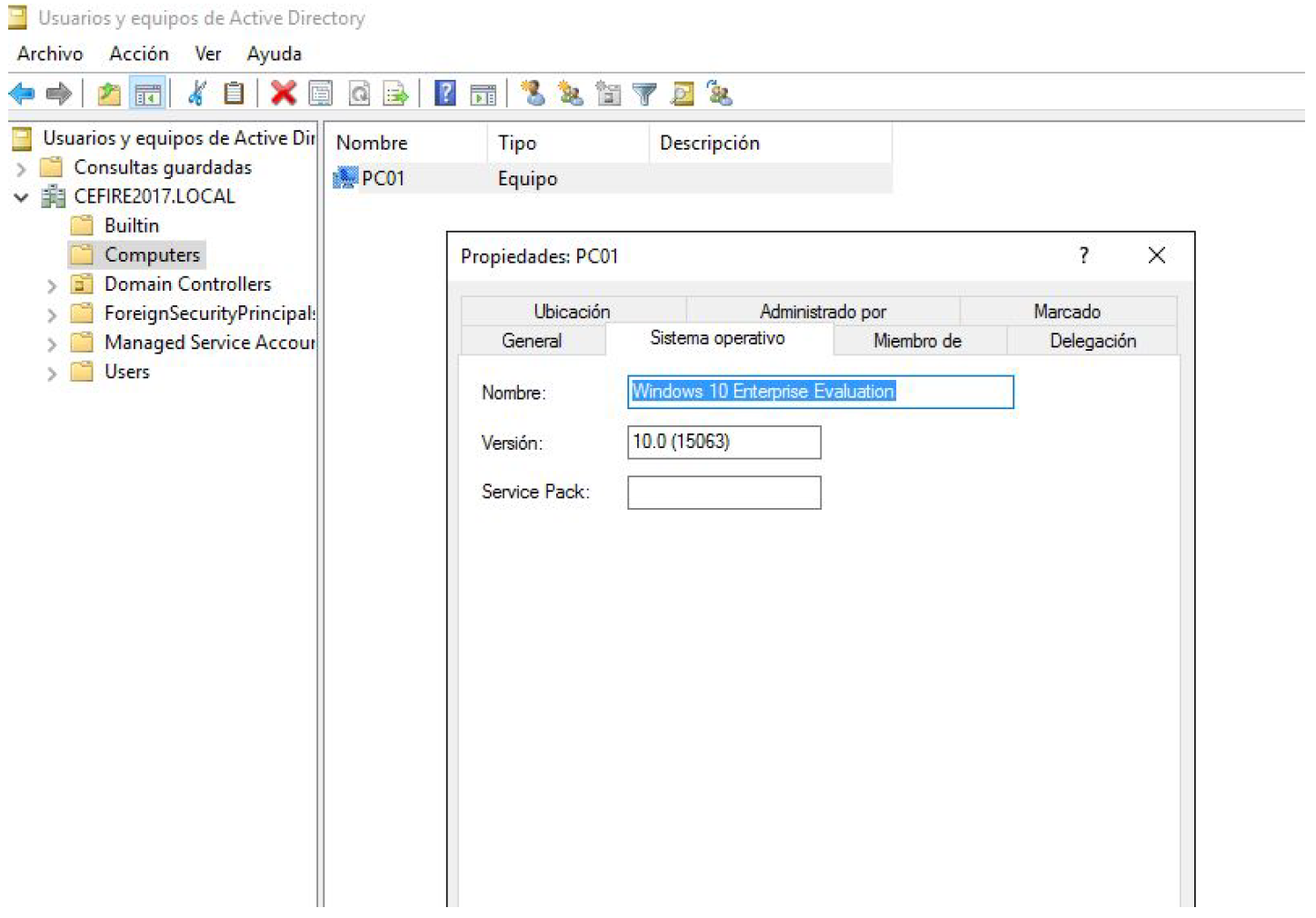
Errores en la unión¶
En caso de que haya habido algún error en la unión del equipo cliente al dominio se deben comprobar algunos aspectos:
- La configuración de la interfaz de red está en modo 'Adaptador puente', no en 'NAT'.
- El equipo cliente y el equipo servidor se hallan en la misma red.
- El nombre del dominio puede resolverse desde el equipo cliente (ping ASO2223.LOCAL )
- La dirección del servidor DNS está correctamente configurada en el equipo cliente.