Permisos, directivas de grupo y perfiles I¶
Objetivos de esta práctica:
- Creación de recursos compartidos.
- Configuración y administración de permisos de carpetas compartidas.
- Configuración y administración de permisos NTFS
- Gestión del dominio mediante directivas de grupo.
Permisos¶
Los sistemas operativos de la familia Windows poseen dos niveles de permisos para los recursos compartidos:
- Permisos para carpetas compartidas: se aplican cada vez que un usuario quiere acceder a un archivo o carpeta de la red.
- Permisos para archivos y carpetas (NTFS): se aplican sobre dispositivos con formato NTFS para definir en mayor detalle las acciones permitidas.
De lo anterior se extrae que cuando se accede en modo local a los archivos o carpetas sólo intervienen los permisos asociados al sistema de ficheros, en este caso NTFS, sin embargo si se accede a través de la red se aplican los dos niveles de permisos: en primer lugar se aplican los permisos de carpetas compartidas y posteriormente los permisos NTFS.
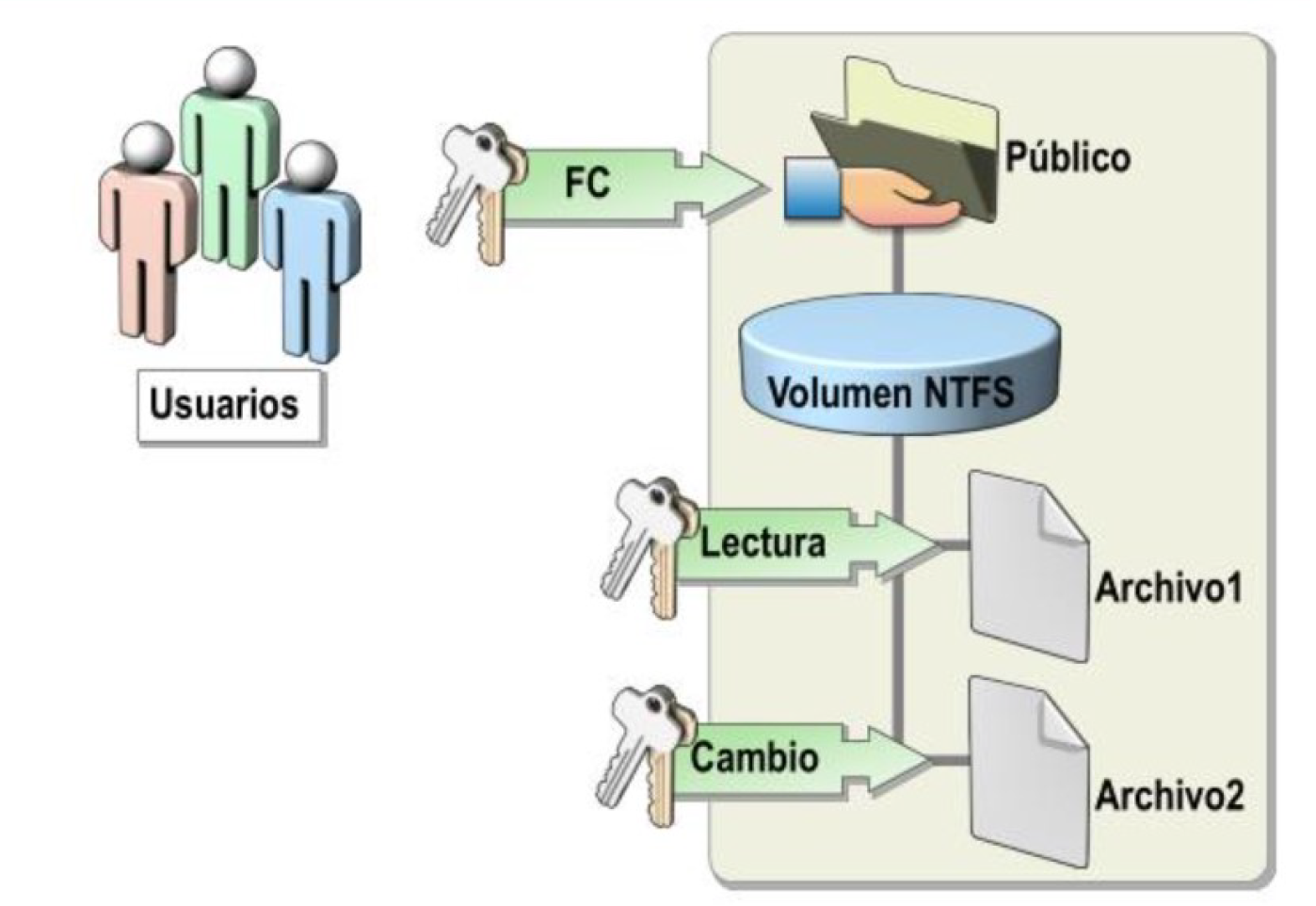
Permisos de recursos compartidos¶
Para acceder a la gestión de recursos compartidos, lo podemos hacer a través de la opción servicios de archivo y almacenamiento, desde el Panel del Administrador del Servidor.
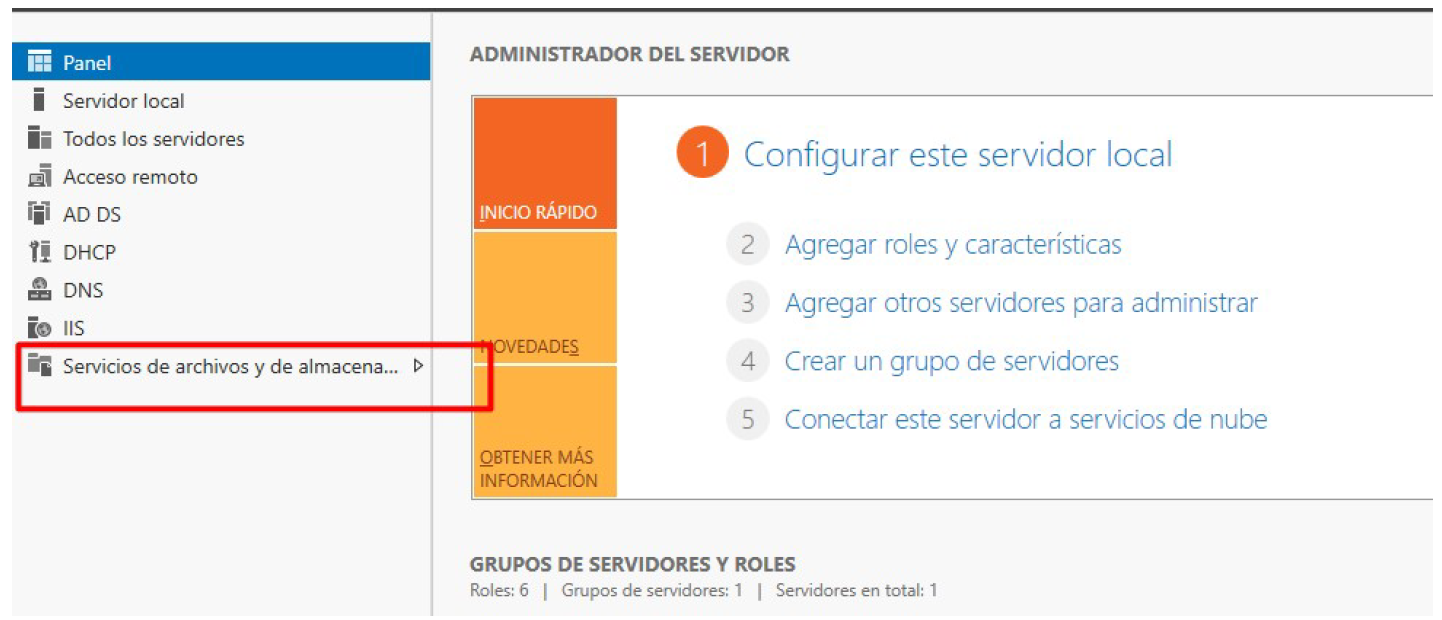
Después accedemos a la opción recursos compartidos:
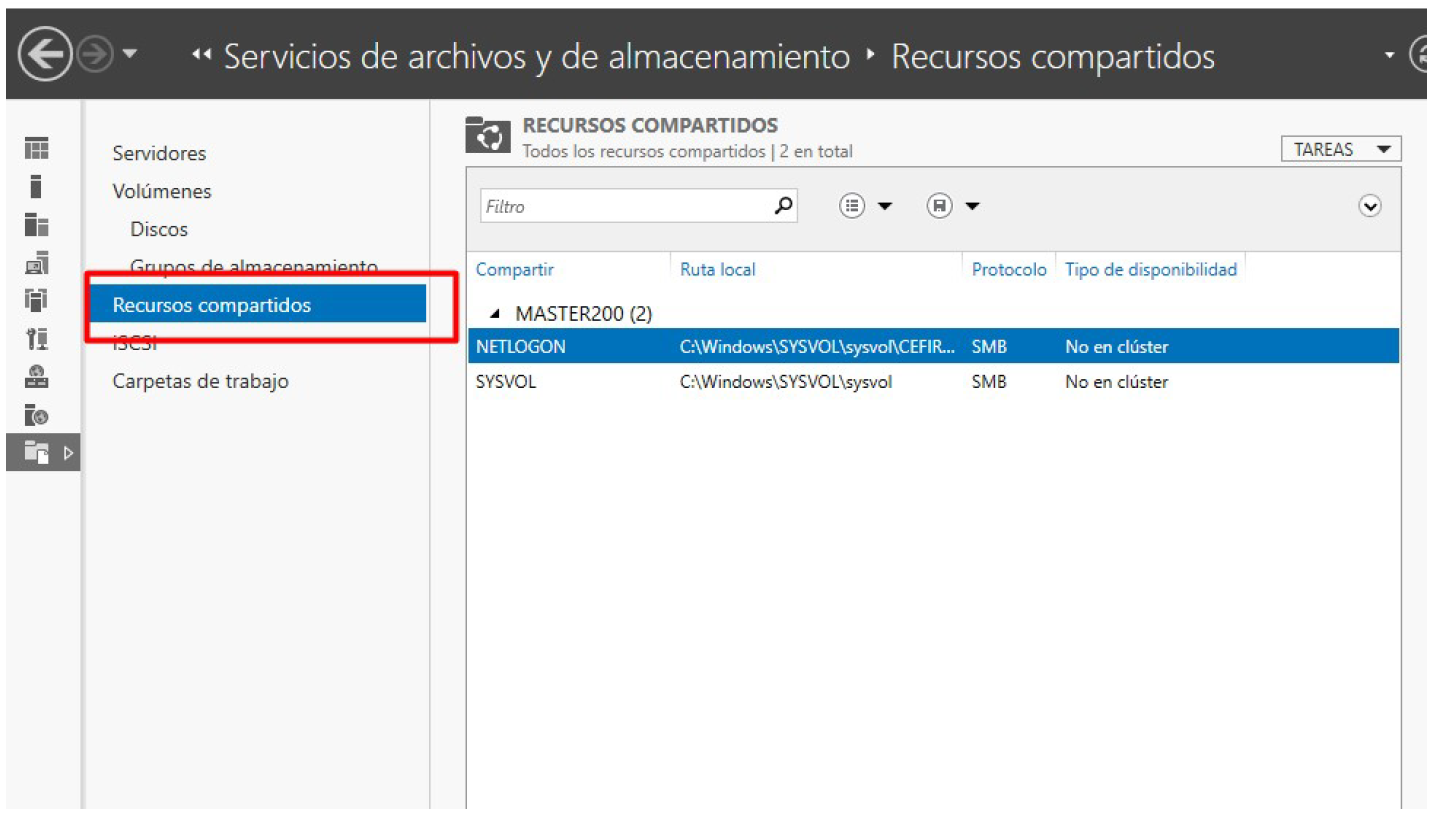
En la parte central de la consola de administración del almacenamiento aparecen los recursos compartidos en el servidor. Para visualizar los permisos de cada recurso compartido, basta con hacer clic con el botón secundario del ratón sobre el recurso cuyos permisos se quieren consultar y se selecciona ‘Propiedades’:
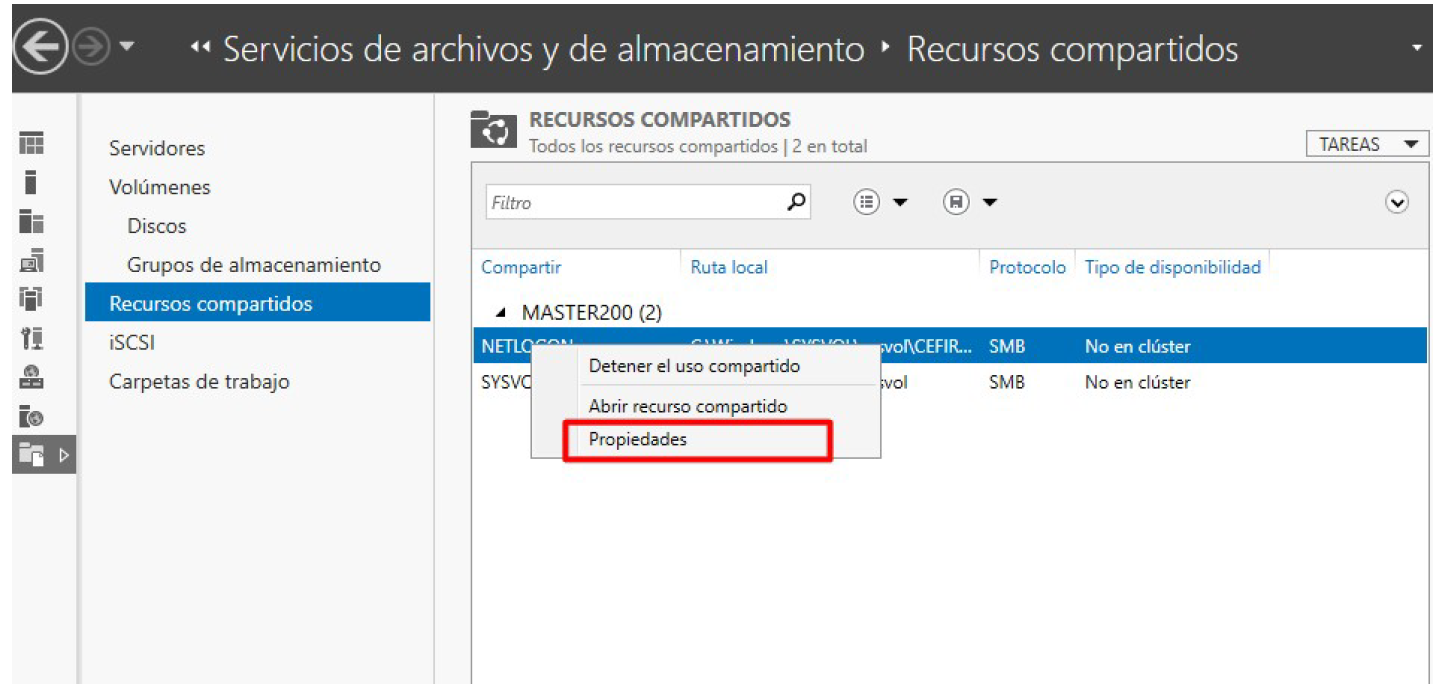
Veremos como aparece un cuadro de dialogo donde podemos ver en la parte de la izquierda la opción permisos. Y bajo Personalizar Permisos:
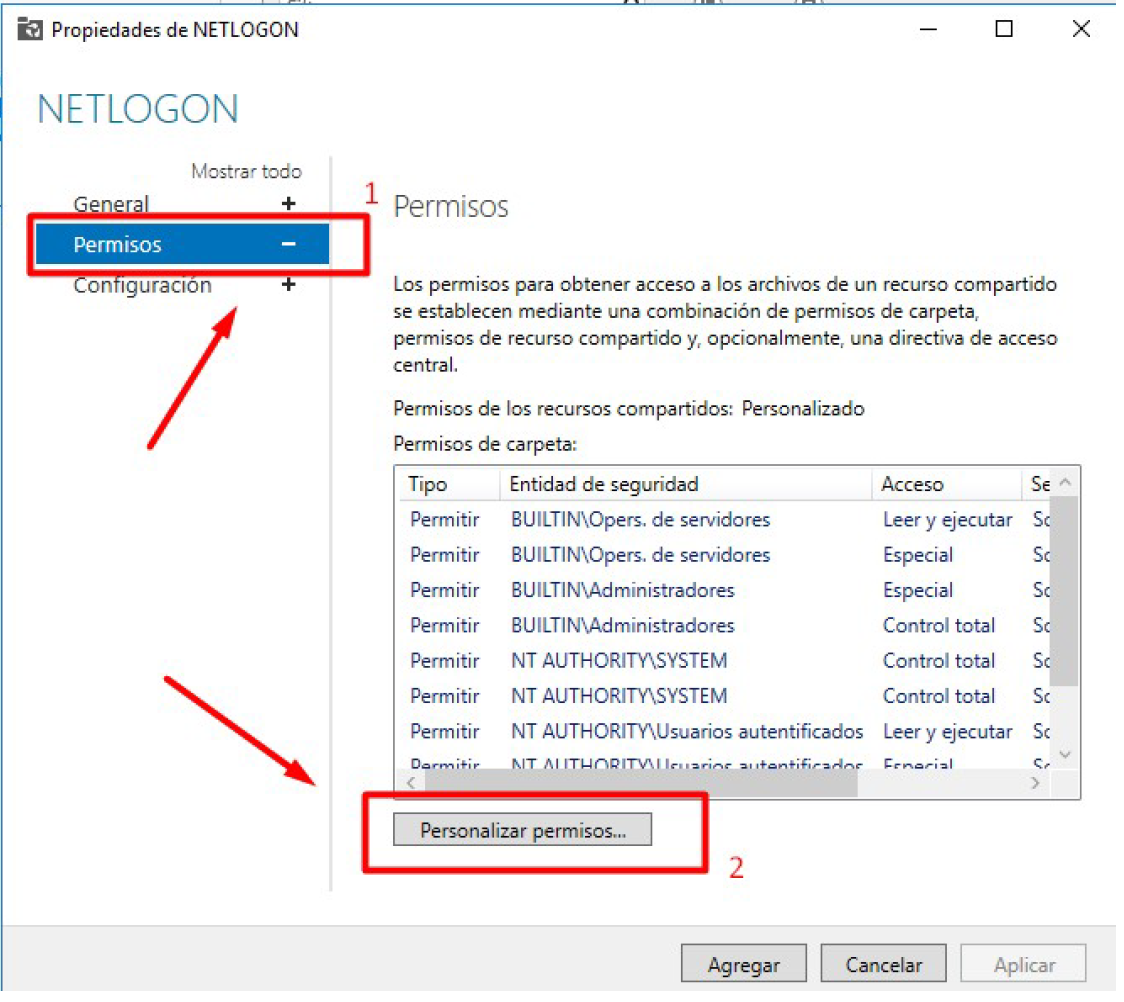
Nos aparece después el cuadro de permisos completo del recurso seleccionado:

Si accedemos a la pestaña compartir, podremos ver los permisos del recurso compartido. En este caso, el recurso compartido netlogon tiene los permisos:
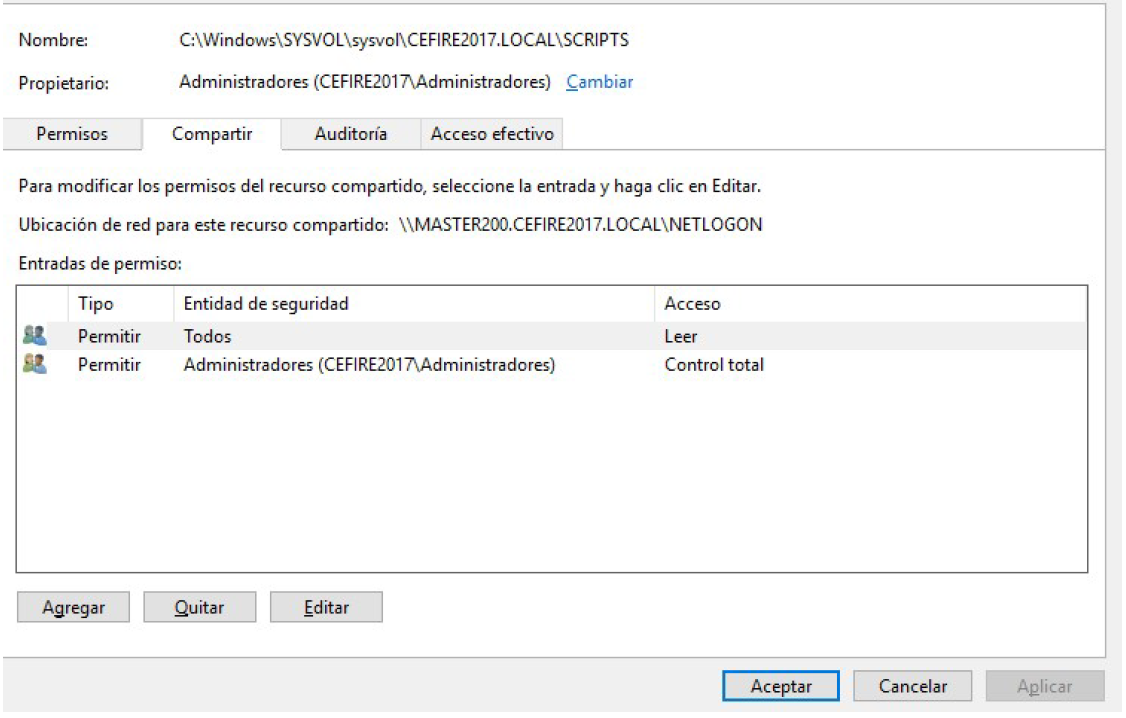
Estos pueden ser de tres tipos:
Control total : no solo permite cambiar y leer, sino modificar los permisos sobre el recurso compartido. Cambiar : se permite crear carpetas y archivos además de modificar y borrar los archivos y directorios existentes. Lectura : únicamente permite la lectura de archivos y la ejecución de archivos ejecutables que se hallen dentro del recurso compartido.
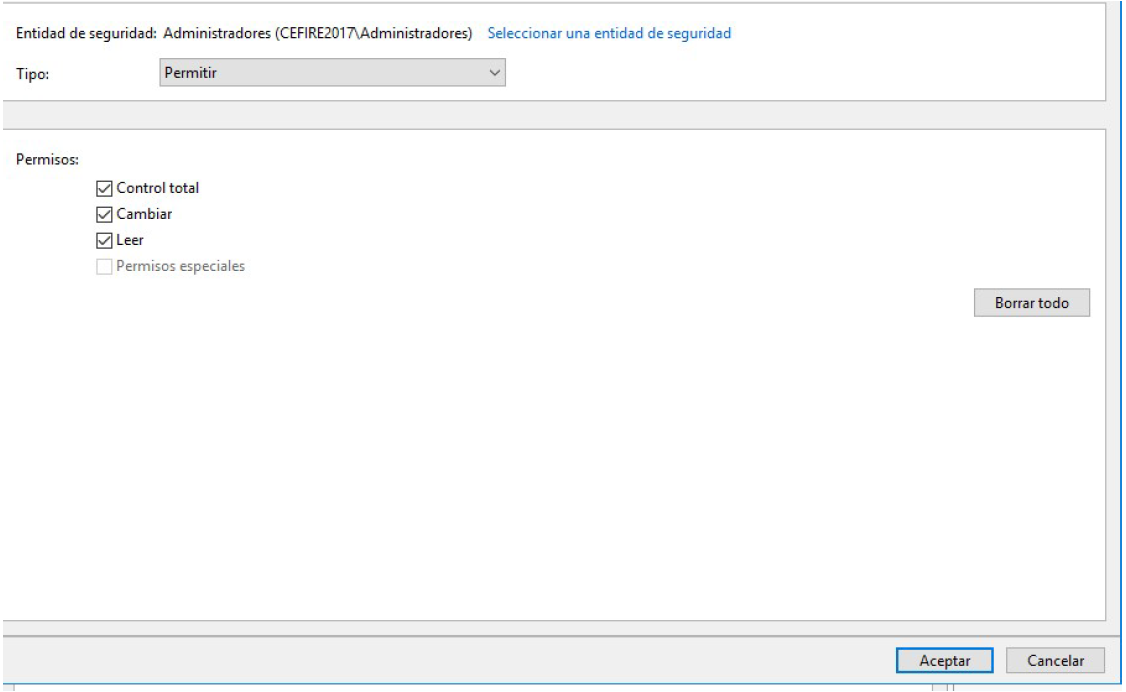
Como se puede comprobar en la siguiente figura, existen dos tipos de directivas : ‘Permitir’ y ‘Denegar’.
Warning
Es importante destacar que la opción ‘Denegar’ tiene prioridad sobre otros permisos asignados sobre el recurso compartido.
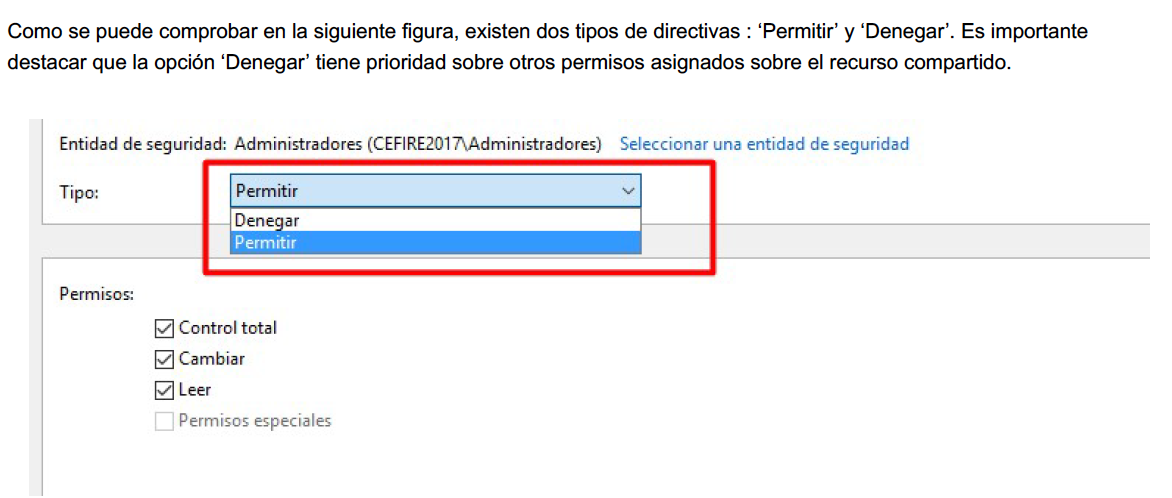
Establecer permisos en recursos compartidos¶
Establecer permisos de recursos compartidos se puede hacer de varias maneras. Probablemente la más sencilla sea seleccionar el recurso sobre el cual se desean configurar los permisos, y haciendo clic con el botón secundario ‘Compartir con...’ y usuarios específicos.. Por ejemplo, vamos a crear una carpeta en C: llamada Empresa_users y la vamos a compartir:
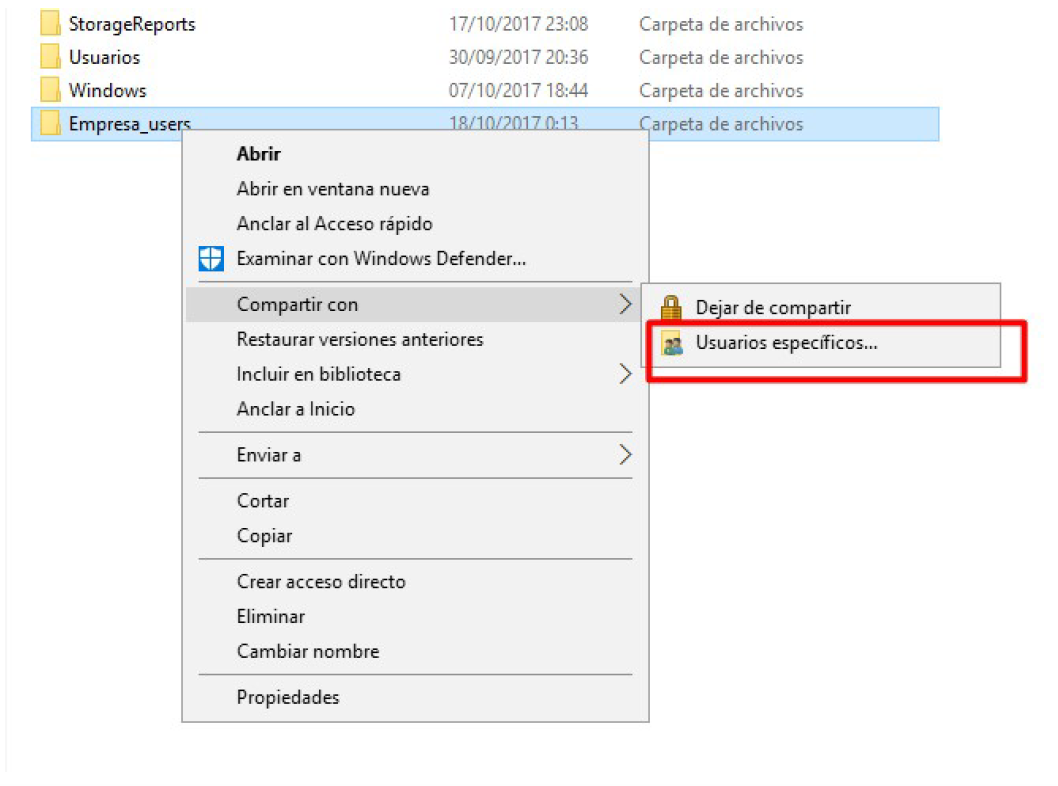
Y agregamos el grupo Empresa con lectura y escritura:
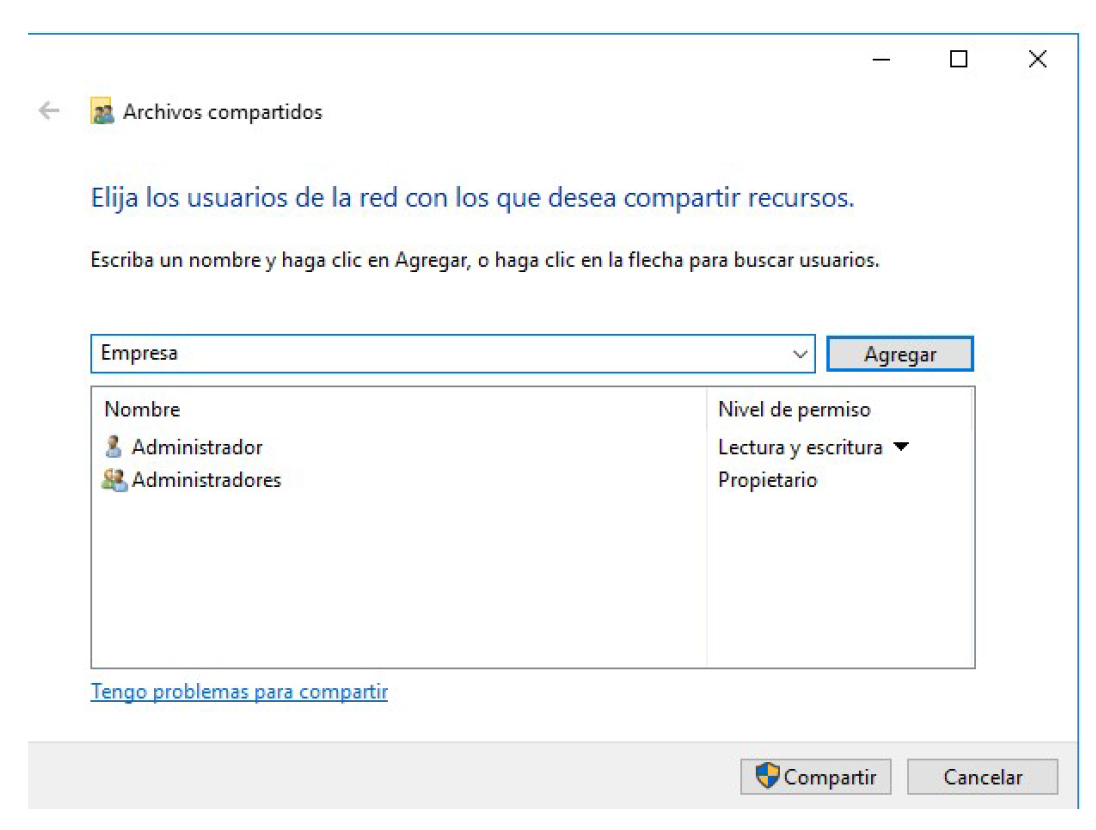
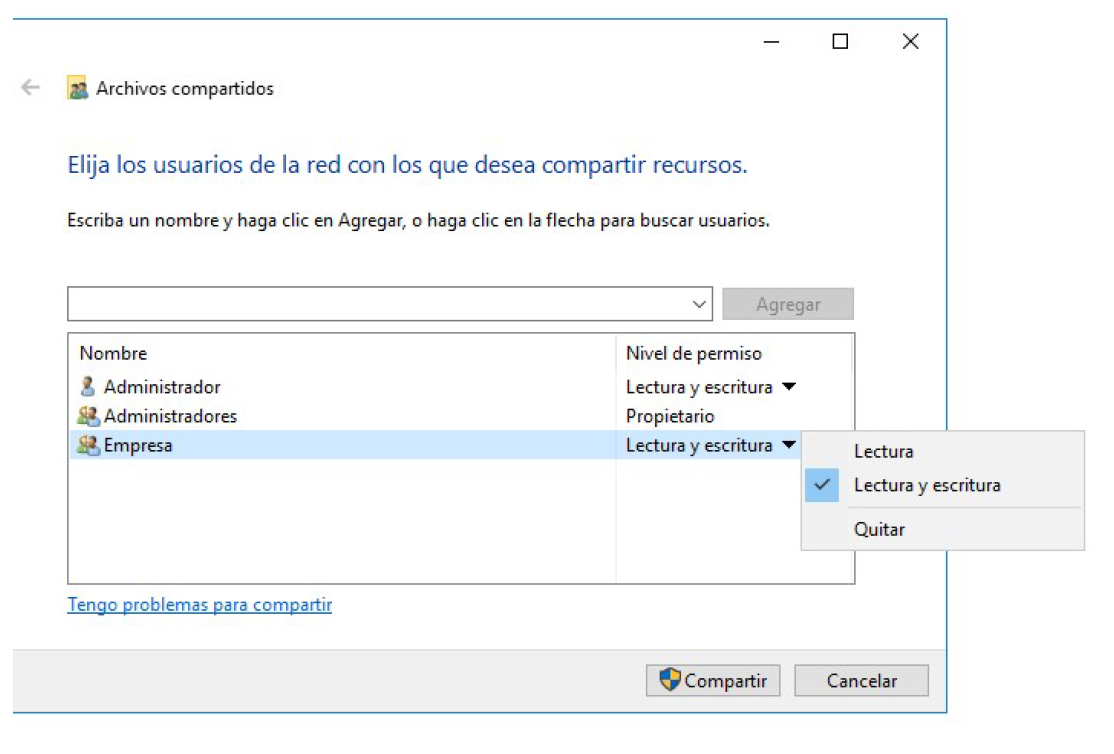
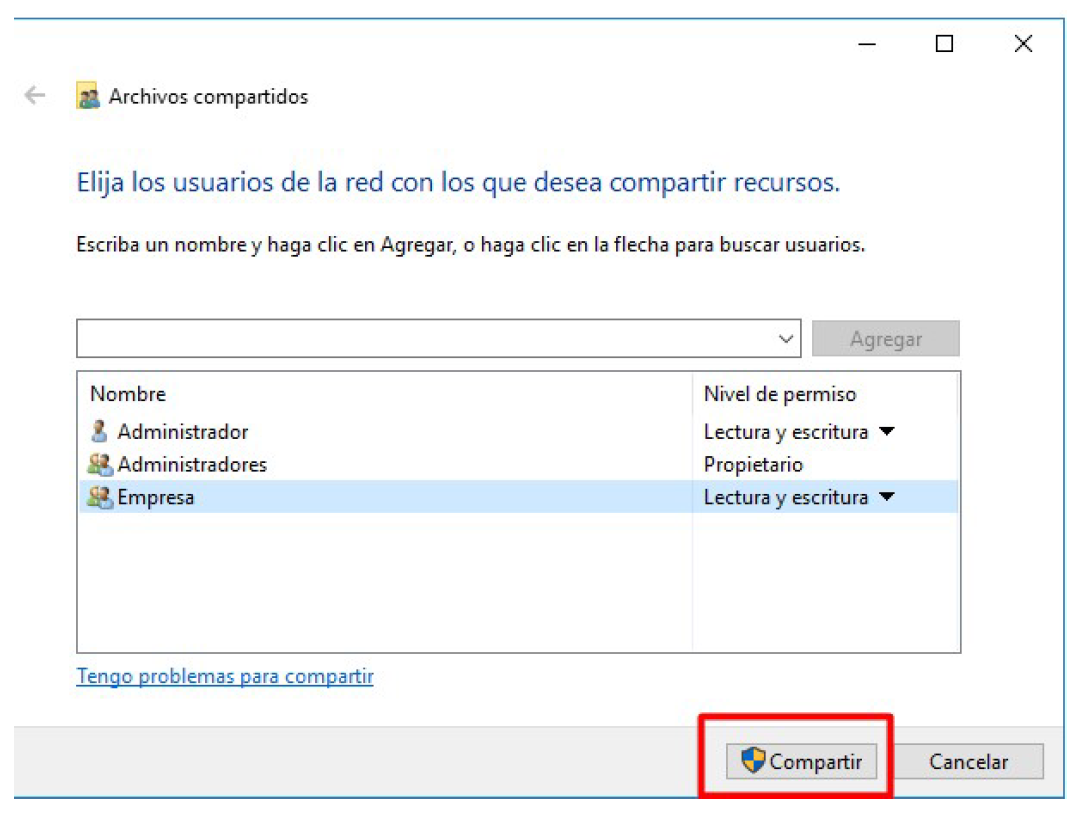
Y por último Compartir.
En lugar de hacer uso de este asistente, vamos a compartir mediante el uso compartido avanzado, que nos da más opciones para asignar los permisos. Para ello, seleccionaremos la carpeta y con el botón de la derecha del ratón propiedades y pestaña compartir:
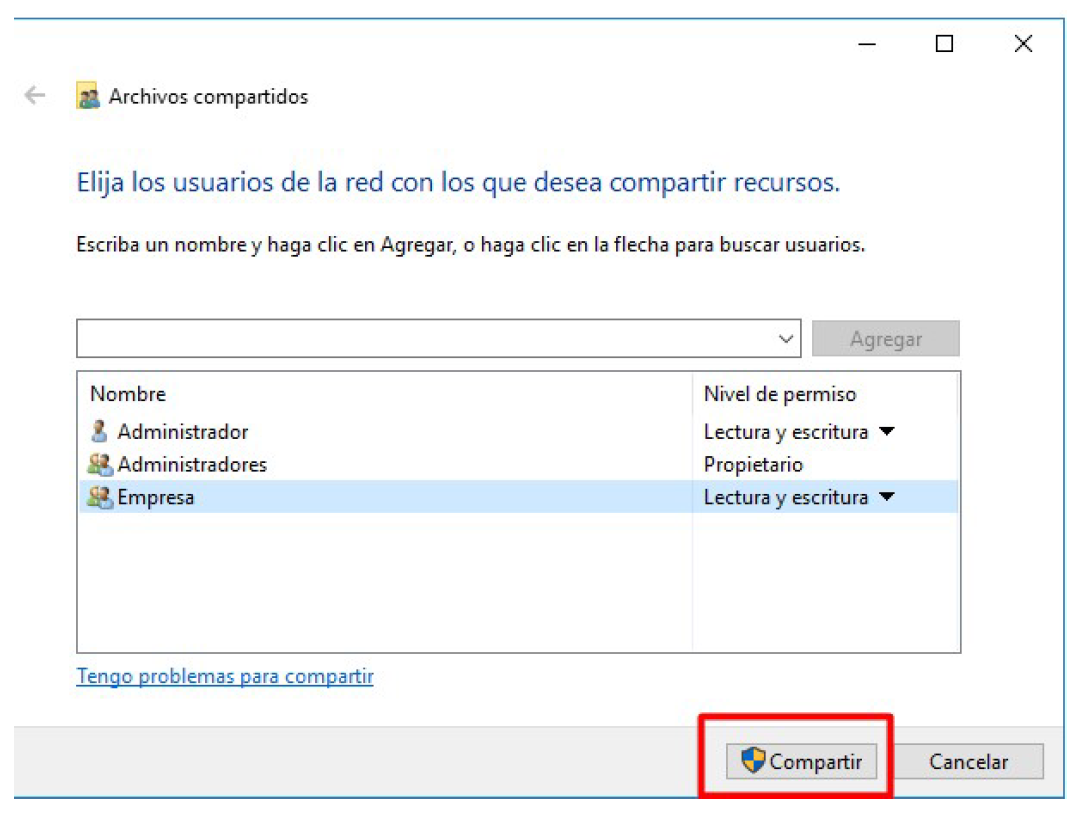
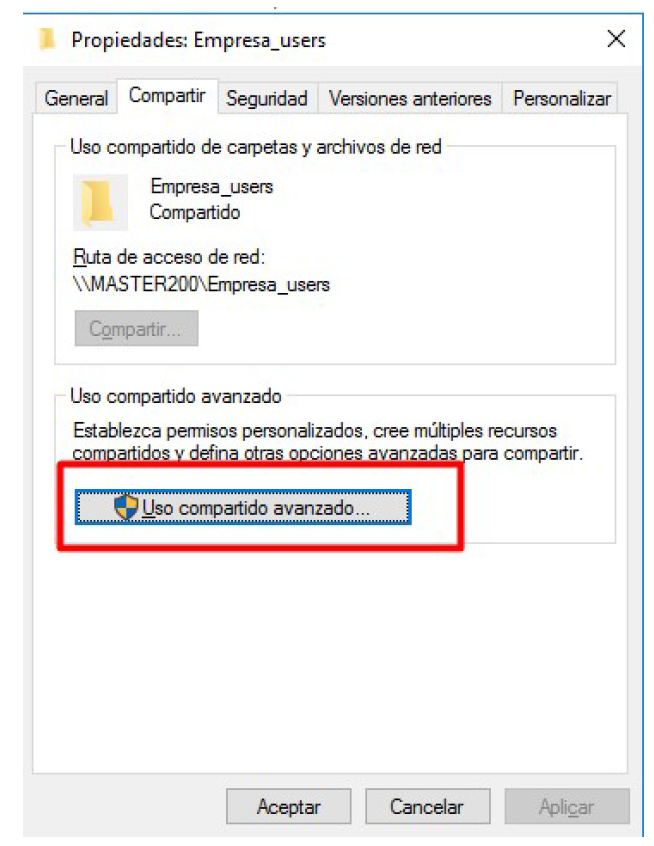
En la medida de lo posible, habrá que asignar permisos a grupos y eliminar grupos que no tengan ninguna relación con la carpeta que queremos compartir. Evitar el uso de grupo Todos para eso habrá que crear los grupos correspondientes.
Permisos NTFS¶
Como se ha comentado anteriormente, los permisos NTFS complementan y amplían los permisos de recursos compartidos, siendo efectivo el más restrictivo.
Todos los archivos y carpetas de un volumen NTFS tienen asociada una ACL o lista de control de acceso que fija el nivel de acceso de un usuario o grupo que pretenda acceder al recurso. Además, los permisos NTFS pueden ser aplicados a nivel de archivo, a diferencia de los permisos de recursos compartidos, los cuales únicamente pueden aplicarse a nivel de carpeta.
Por otra parte, surge un nuevo concepto al aplicar los permisos NTFS que los hace más complejos aunque también más potentes: la herencia, la cual determinará los permisos que se reciben sobre un determinado recurso provenientes de un nivel superior, aunque esto lo veremos detalladamente más adelante.
Tipos de permisos NTFS¶
Tal y como se muestra en la figura (para abrir ese cuadro de diálogo hacer clic con el botón secundario sobre el recurso compartido y hacer clic en la pestaña 'Seguridad'), los permisos (predeterminados) que pueden aplicarse sobre archivos y carpetas son:
- Control total.
- Cambiar.
- Leer y ejecutar.
- Mostrar el contenido de la carpeta.
- Leer.
- Escribir.
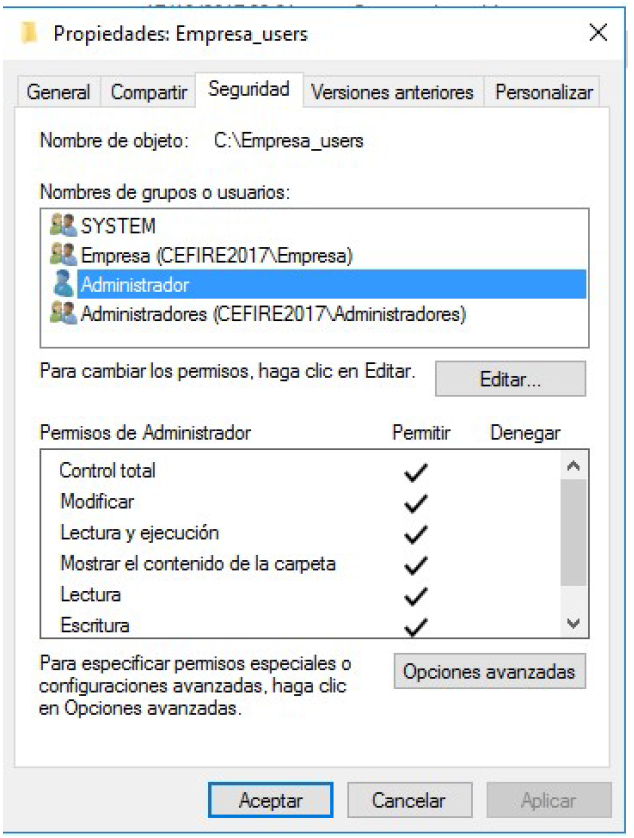
No obstante, estos permisos en realidad representan varios aspectos mucho más concretos. Para tratar de clarificar esta cuestión, la tabla 1 resume qué tareas pueden realizarse con cada tipo de permiso.
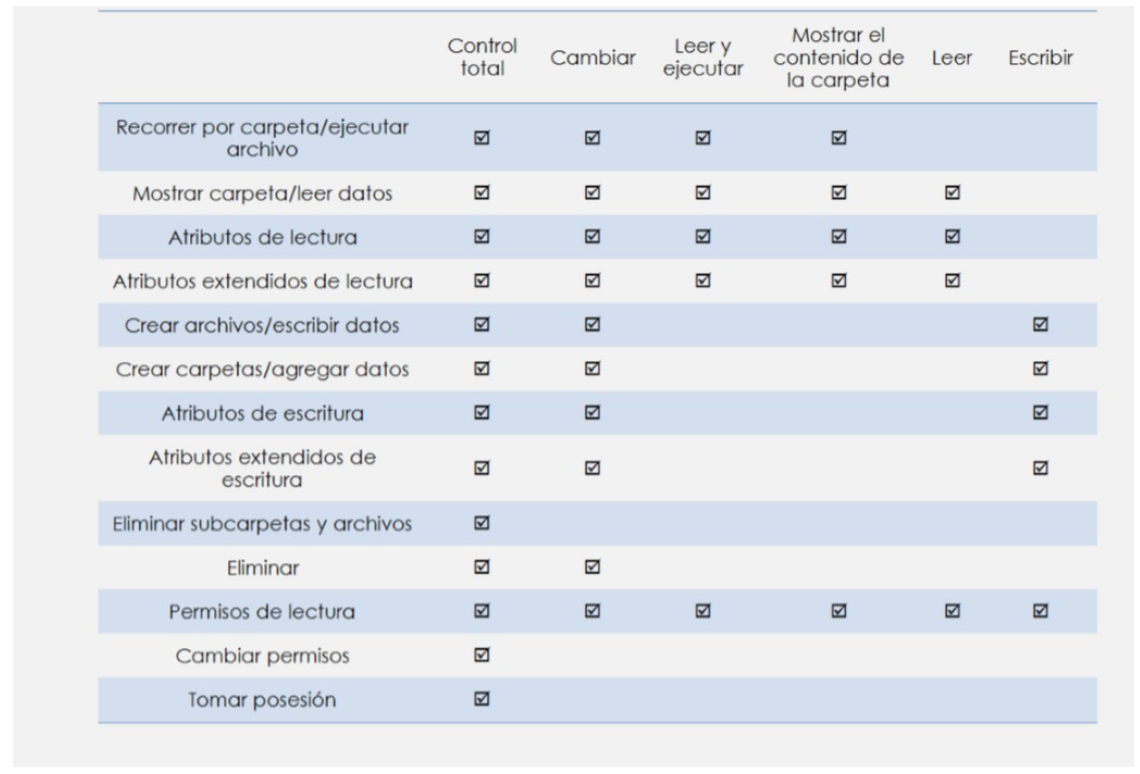
Para poder acceder a estos permisos especiales, lo haremos a través de las propiedades, pestaña de Seguridad y opciones avanzadas:
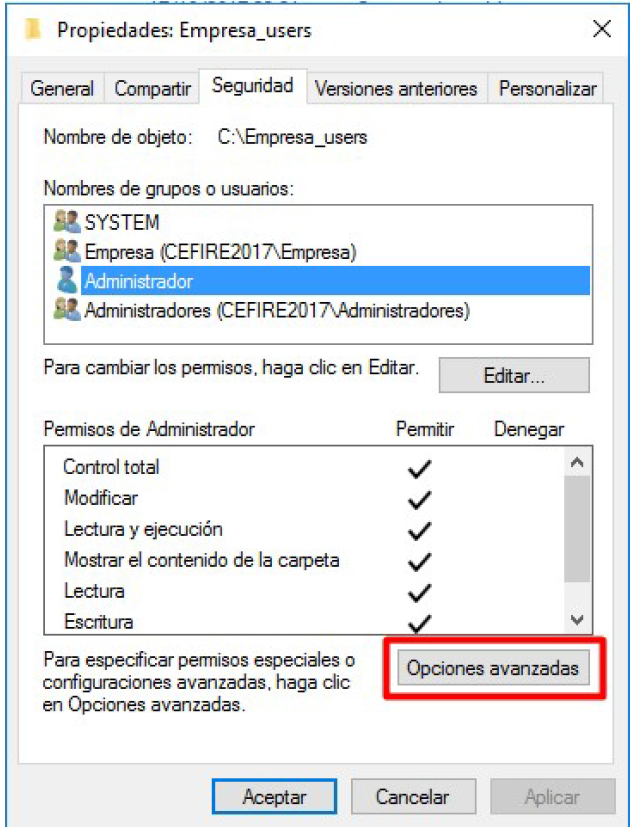
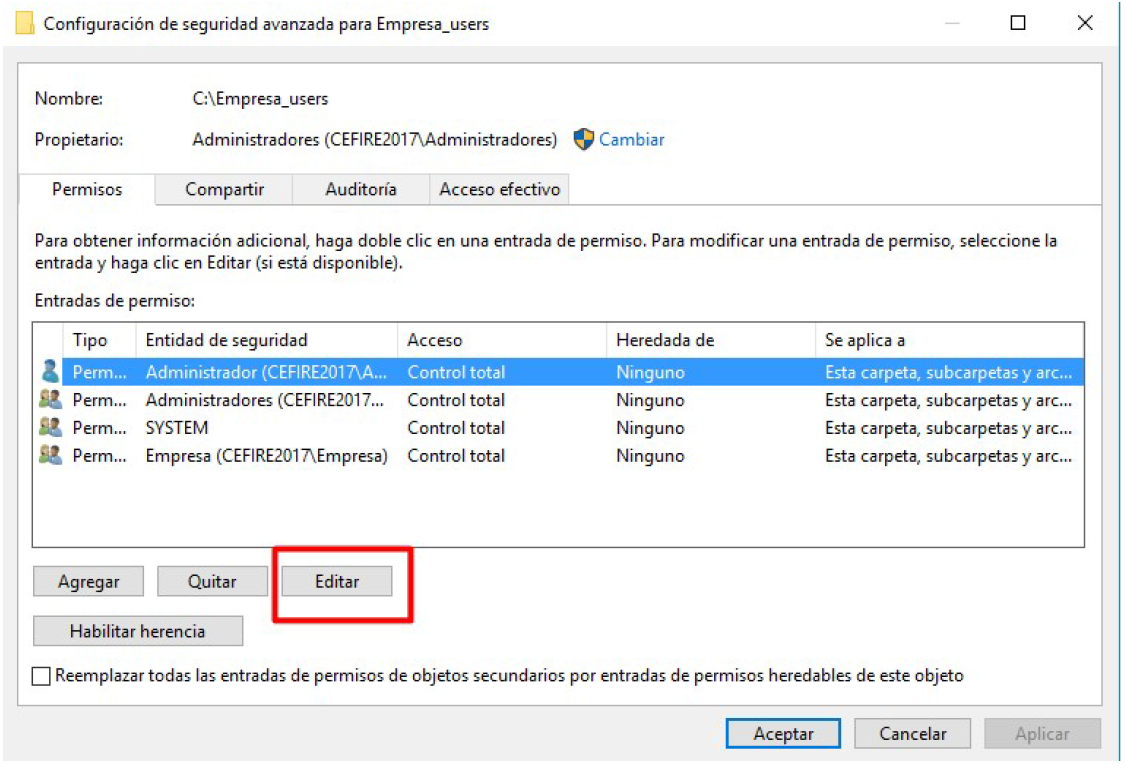
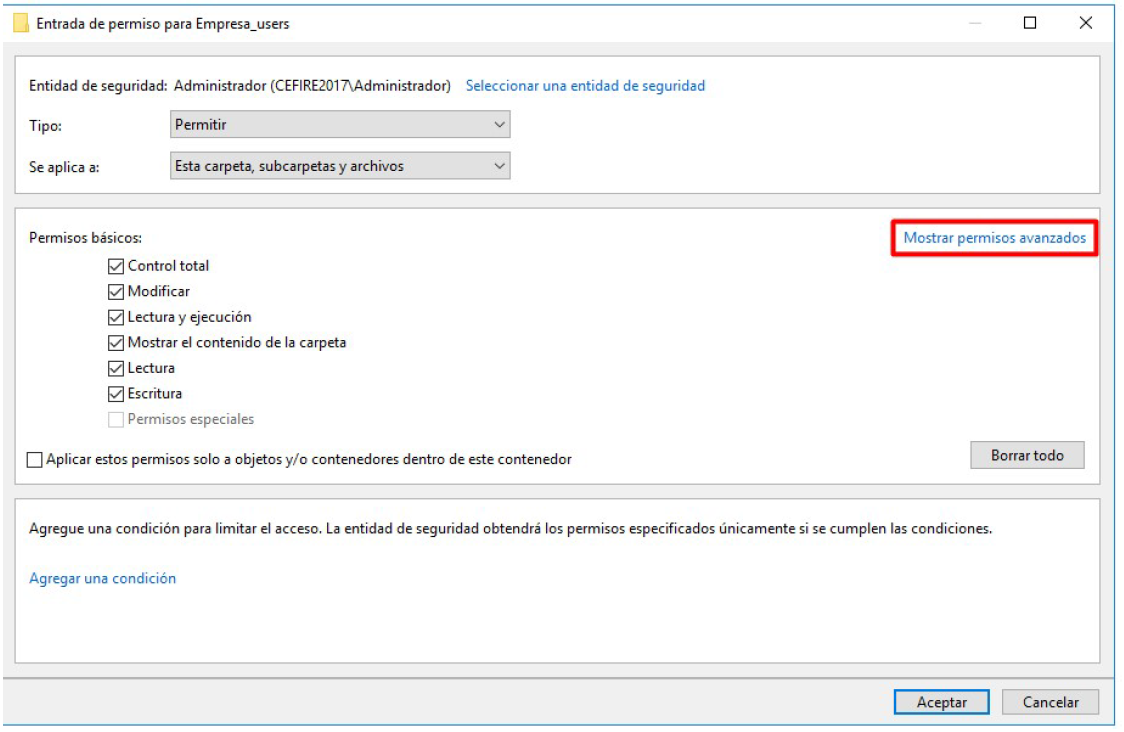
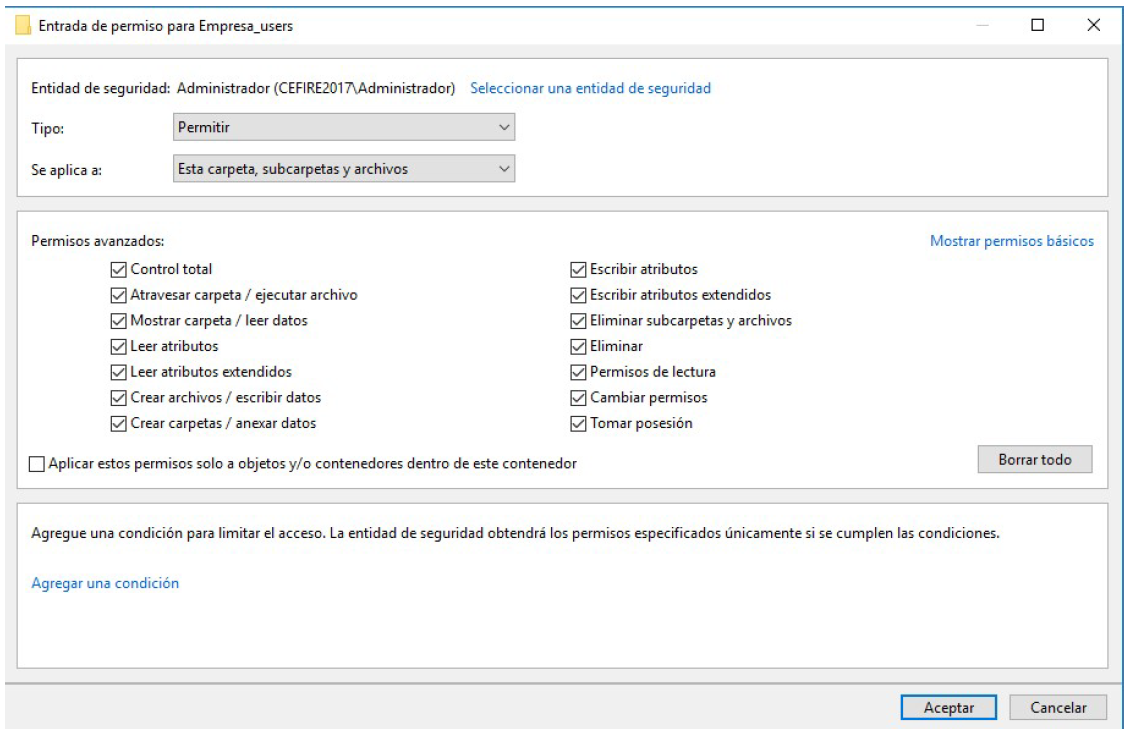
Warning
Es importante entender que los permisos predeterminados estándar, en realidad corresponden a unas combinaciones de permisos específicos, siendo estos últimos con los que trabajaremos más adelante cuando gestionemos las listas de control de acceso por línea de comandos.
Asignación de permisos NTFS¶
Al definir un permiso NTFS este puede ser un permiso o una denegación:
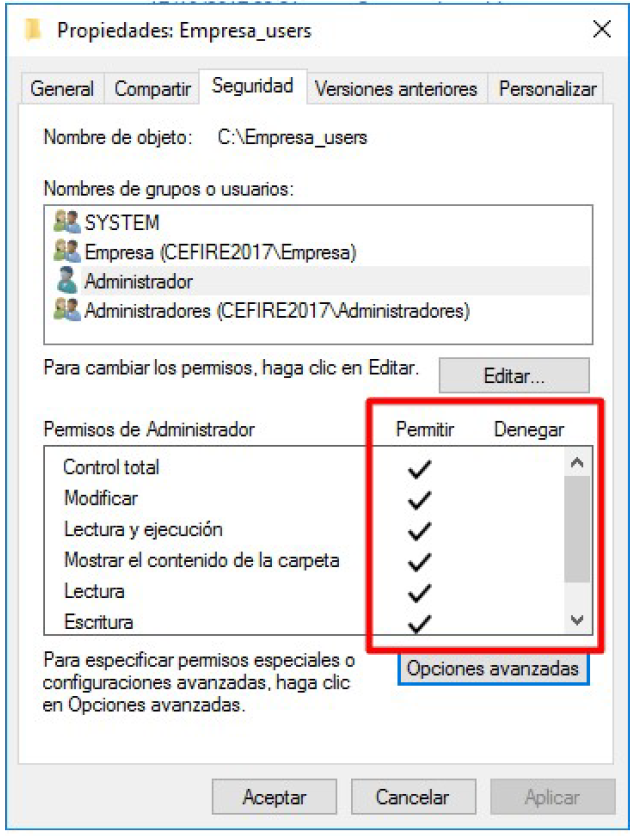
Warning
- Los permisos NTFS son acumulativos: se evalúan los permisos otorgados al usuario y a los grupos a los que pertenece el usuario. En el caso de que haya una incompatibilidad entre los permisos asignados a un usuario y los asignados a un grupo del cual sea miembro, prevalecerá la opción más restrictiva: Denegar (si está definido explícitamente).
Para asignar permisos NTFS a un recurso compartido bastará con hacer clic con el botón secundario sobre el recurso y acceder a la pestaña 'Seguridad'. A continuación pulsaremos el botón 'Opciones Avanzadas', como se muestra a continuación:
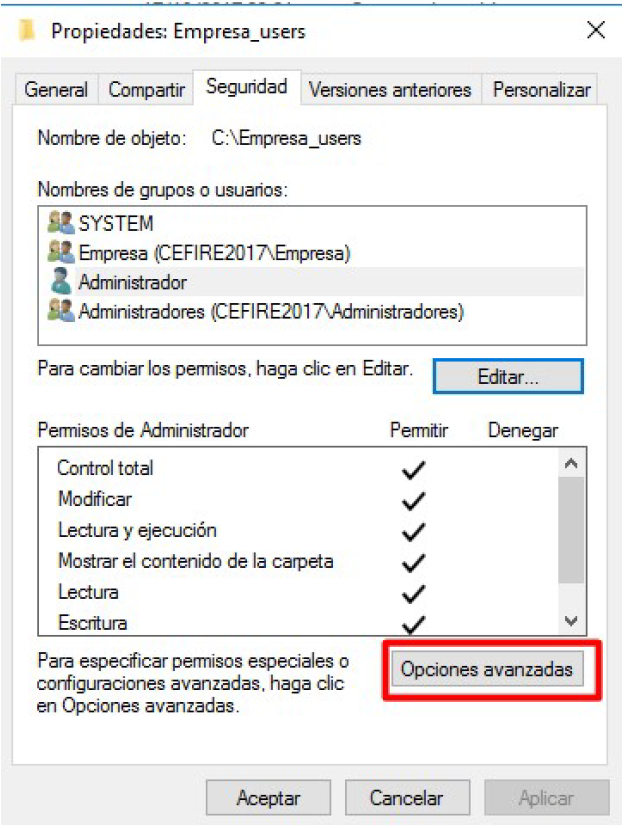
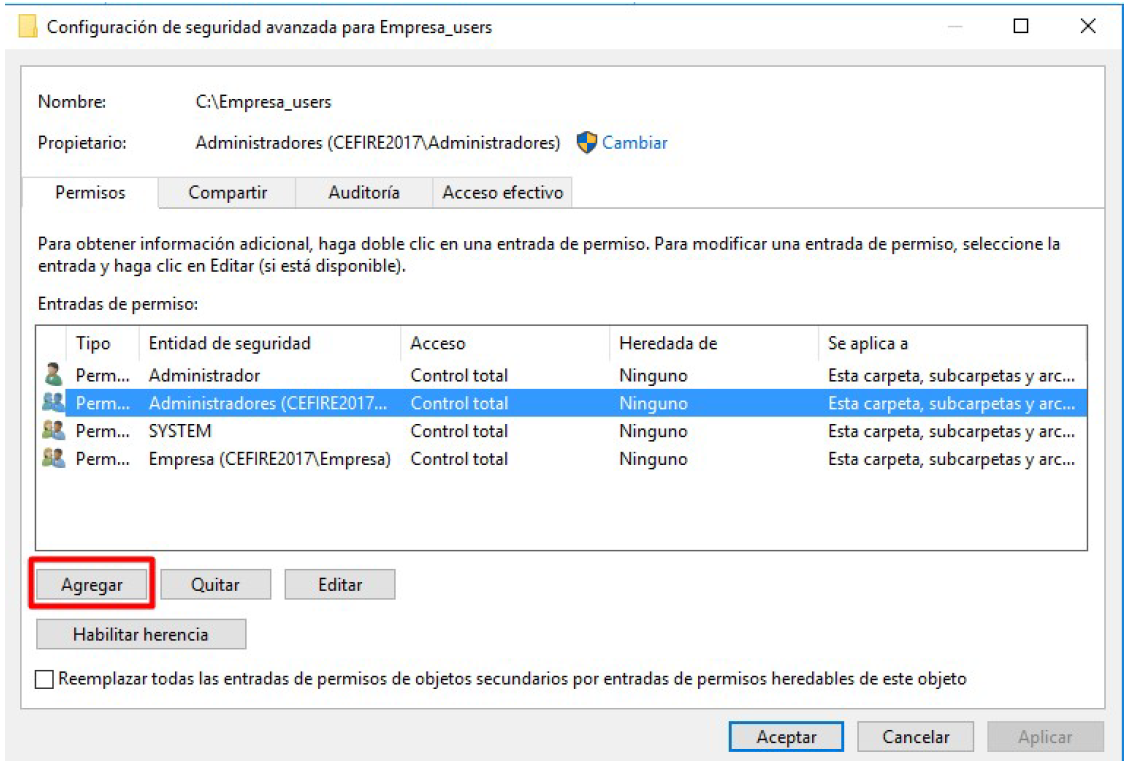
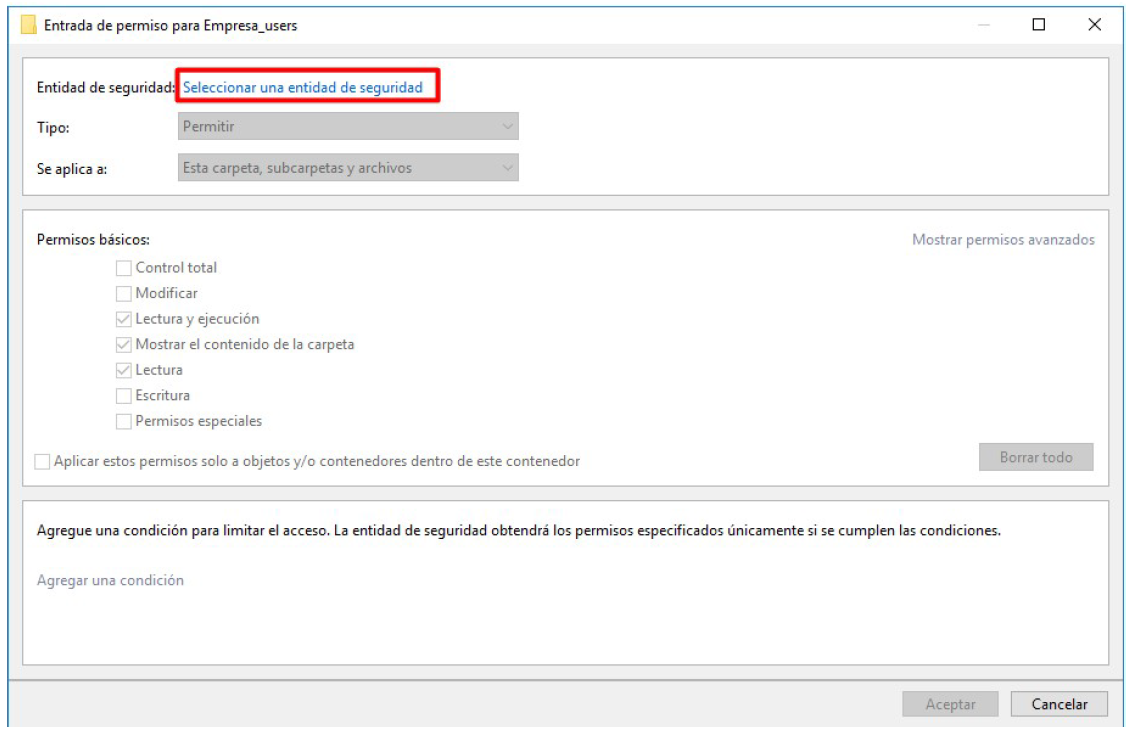
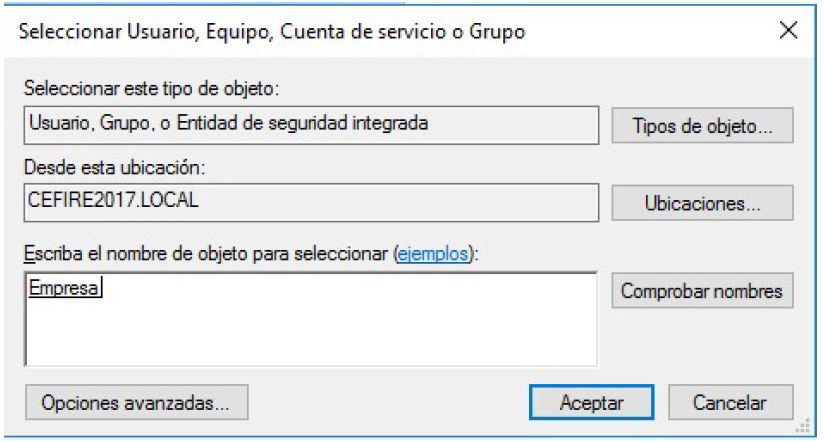
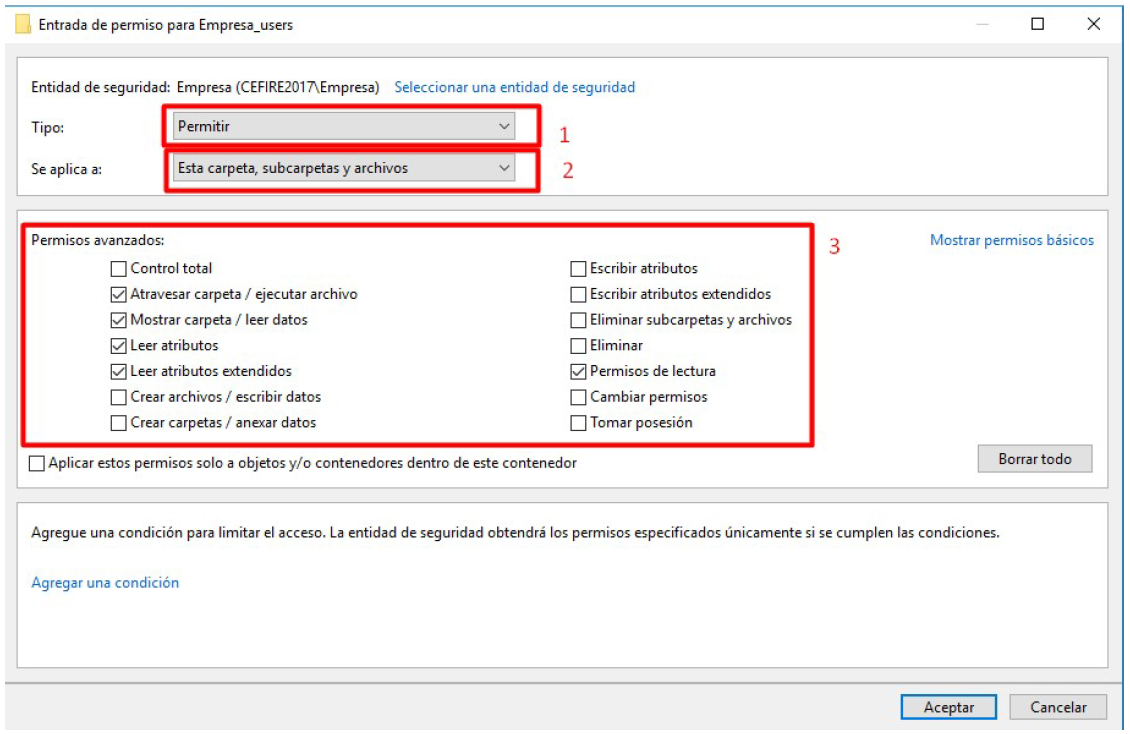
Warning
Cuidado con el grupo Usuarios (del dominio) porque aparece por defecto en los permisos NTFS (con permisos de lectura), y puede provocar que se produzcan accesos diferentes a nuestra planificación. Como norma general, si queremos limitar el acceso a un recurso compartido, eliminaremos el grupo Usuarios de los permisos NTFS y explicitaremos únicamente aquellos grupos o usuarios que efectivamente queramos que tengan acceso al recurso.
Permisos Implícitos y permisos Explícitos¶
Los permisos otorgados de manera implícita o explícita son una cuestión sencilla, en la que si no nos fijamos con atención, podemos hacer que los accesos a los recursos no funcionen como teníamos previsto. Para evitar problemas tendremos en cuenta que:
- Un permiso definido de manera explícita siempre prevalecerá sobre un permiso definido de manera implícita.
- Denegar un permiso siempre prevalece sobre otorgar ese permiso, siempre y cuando ambos estén definidos de la misma manera (implícita o explícitamente).
¿Cómo se define un permiso de manera explícita? Si nos fijamos en la siguiente figura, el grupo Compras no tiene (aparentemente) definidos permisos de escritura. Sin embargo esa aparente indefinición, en realidad indica que el permiso de escritura está denegado implícitamente. Si un usuario del grupo Ventas intenta escribir en la carpeta, se producirá un mensaje de error como muestra la siguiente figura:
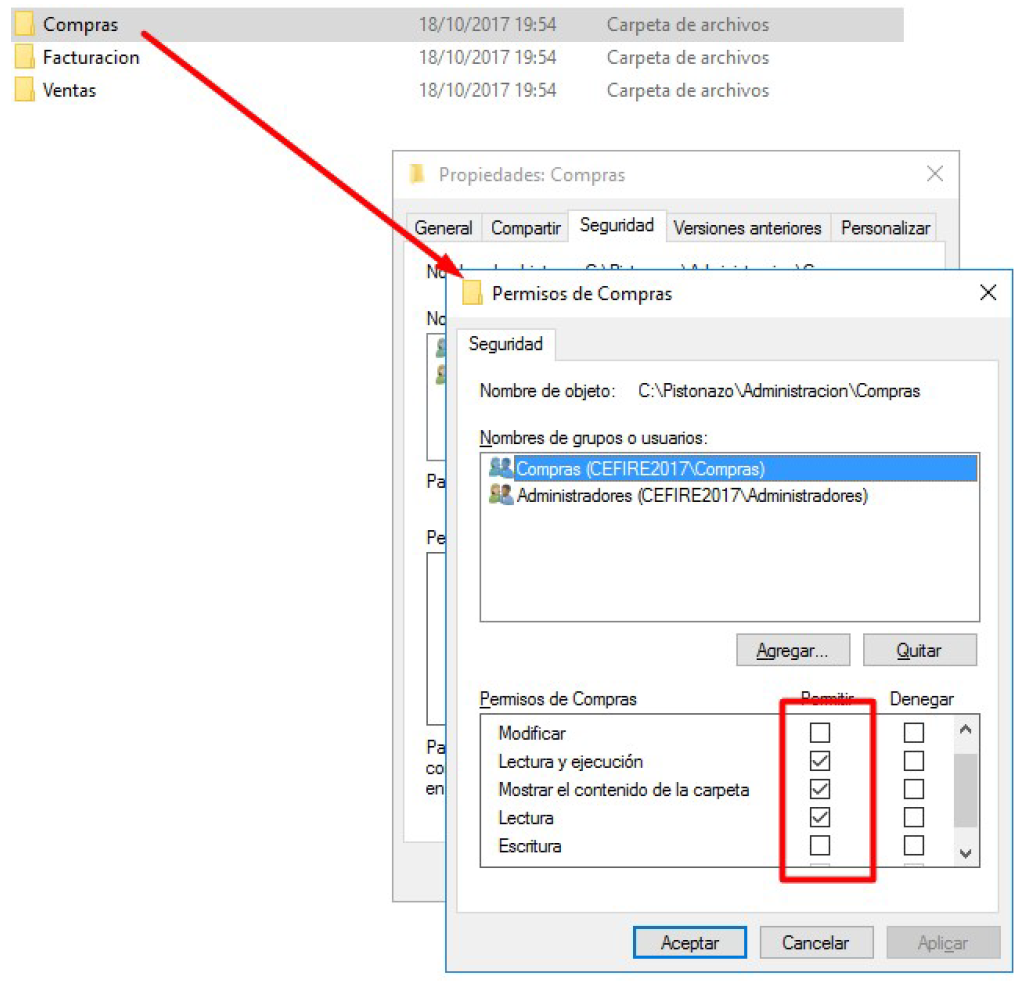
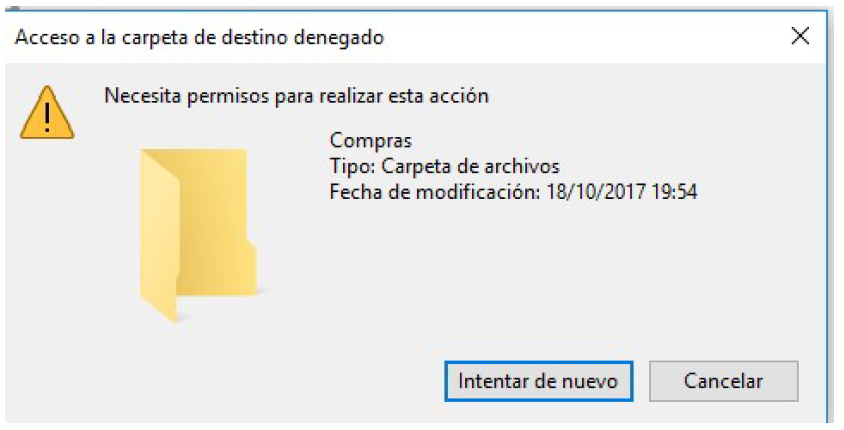
Sin embargo, si le otorgamos el permiso explícito de escritura, veremos que efectivamente puede escribir en el recurso, ya que la definición explícita del permiso para escribir prevalece sobre la denegación implícita del permiso escribir:
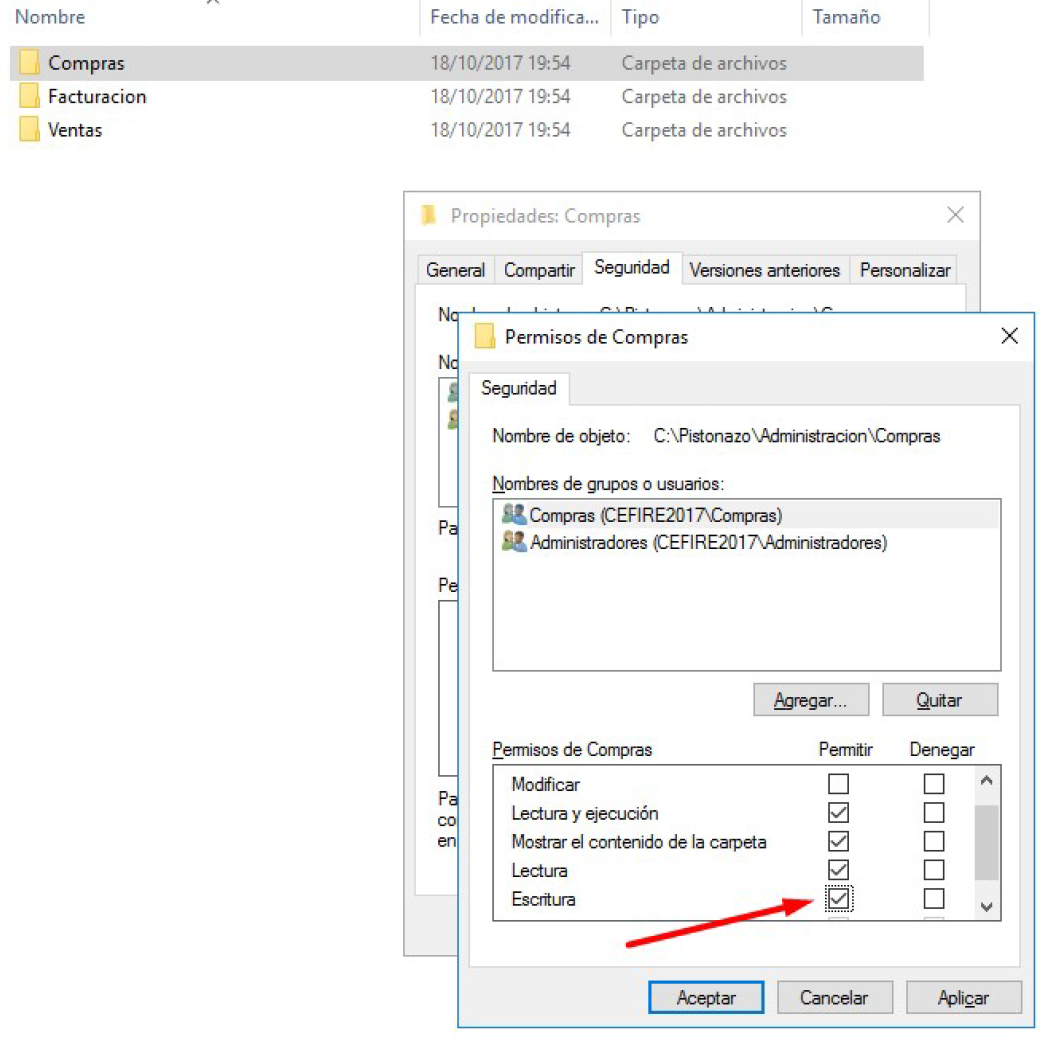
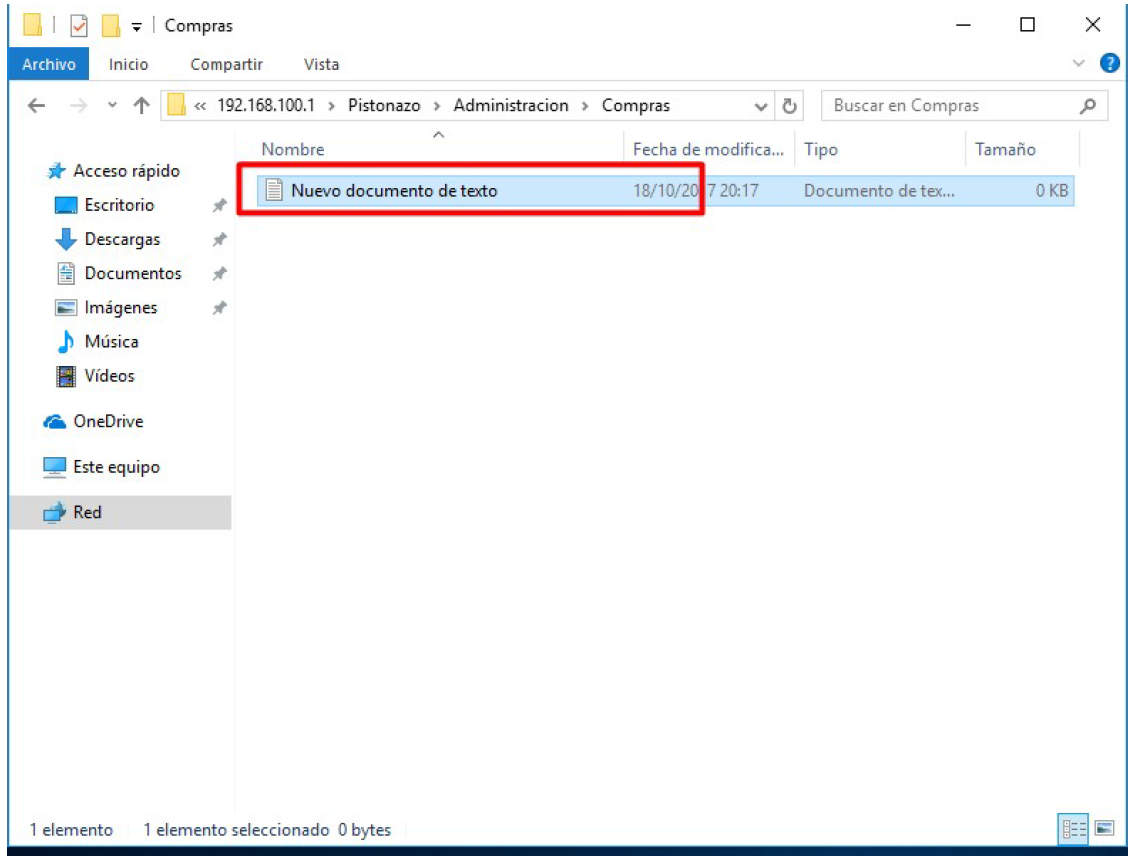
Si explicitamos la denegación del permiso de escritura para los miembros del grupo Compras, podremos comprobar que efectivamente el usuario usucomp1 no puede escribir en la carpeta:
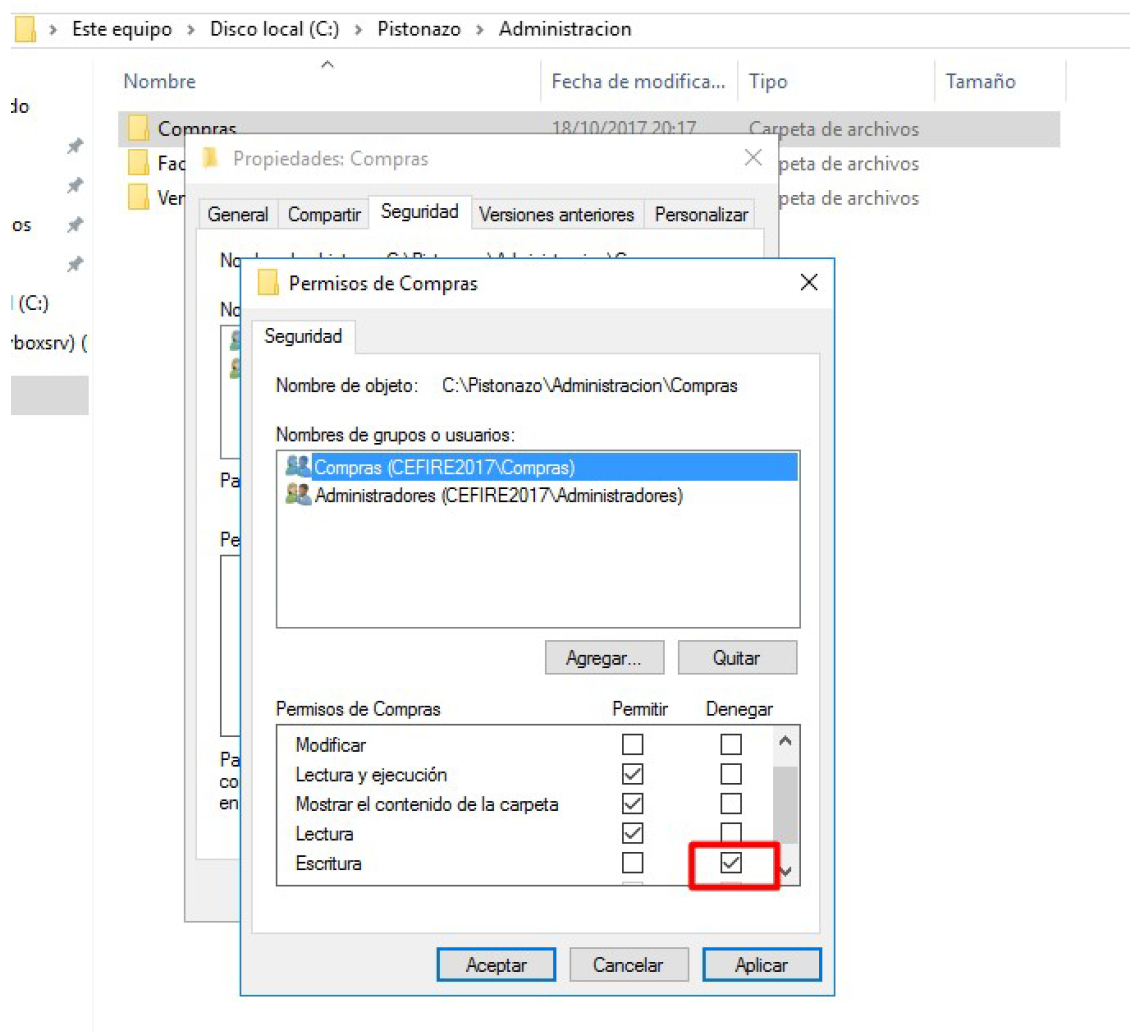
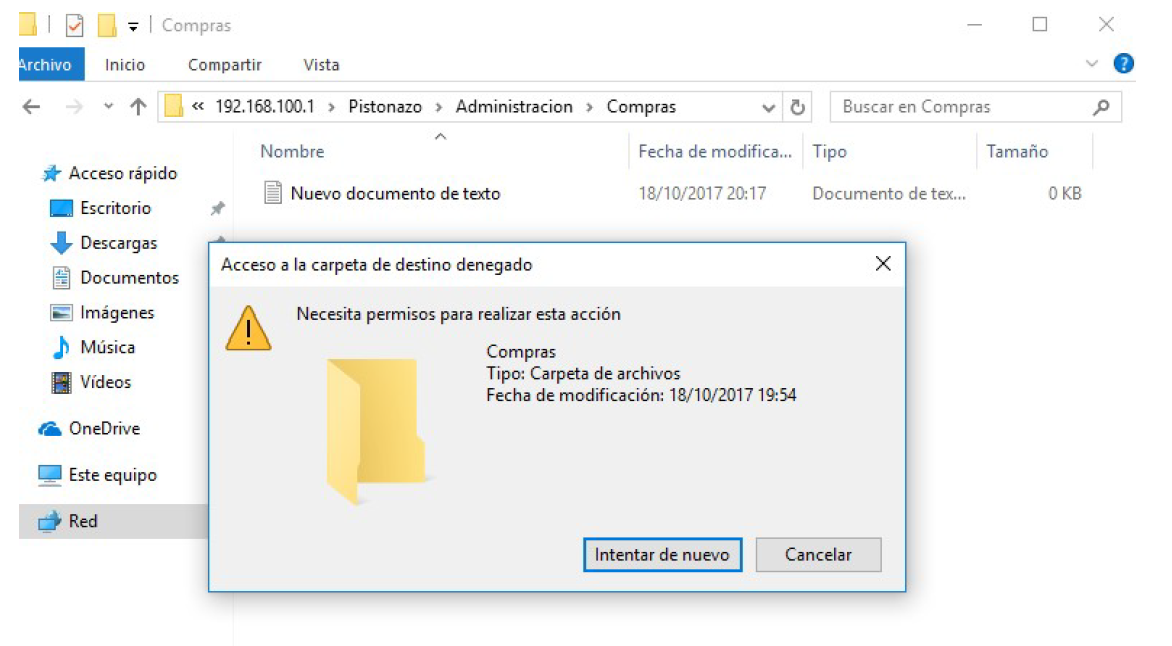
Herencia de permisos¶
Note
Al crear un archivo o carpeta en un volumen NTFS ese objeto hereda automáticamente los permisos de su carpeta contenedora, y a la inversa: cuando asignamos permisos a una carpeta contenedora, los permisos se propagan automáticamente hacia los archivos y subcarpetas contenidas en el recurso.
Sin embargo, pueden darse ocasiones en las que queramos eliminar esa herencia de permisos. Esto puede ejecutarse de tres maneras diferentes:
- Eliminar la herencia a nivel de la carpeta de nivel superior, los objetos contenidos en ella dejan de heredar los permisos.
- Eliminar la herencia a nivel de subcarpeta o archivo contenido dentro del recurso principal.
- Permitir o denegar explícitamente un permiso de manera diferente a como está definido en el recurso contenedor.
Note
¿Qué utilidad práctica piensas que puede tener la herencia de permisos? Fundamentalmente son dos las utilidades principales. La primera radica en que el administrador no tiene que asignar manualmente los permisos a los archivos y subcarpetas que haya contenidas dentro del recurso principal, y que fácilmente pueden ser miles. Relacionado con este aspecto, también encontramos una segunda utilidad práctica que es el aumento de la seguridad al descartar posibles errores de asignación de permisos realizados manualmente.
Eliminación de herencia del recurso de nivel superior¶
Para eliminar la herencia de los permisos establecidos en la carpeta de nivel superior, se debe acceder a la ficha 'Seguridad' del cuadro de diálogo 'Permisos' y a continuación se hace clic en 'Opciones Avanzadas' :
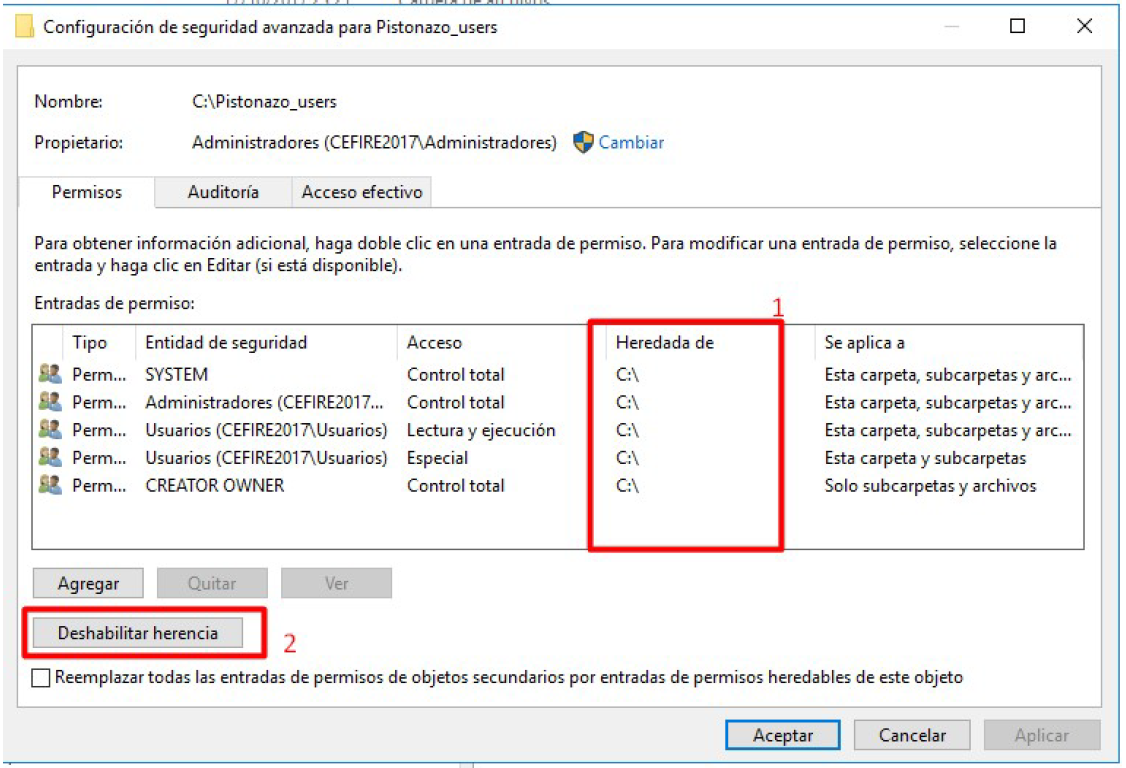
En este caso vemos que la carpeta c:\pistonazo_users hereda los permisos de la unidad *c:*.
Para eliminar la herencia, debemos hacer clic en Deshabilitar herencia y nos aparecerá un diálogo para dejar los permisos explícitos o bien para eliminar todos los permisos:
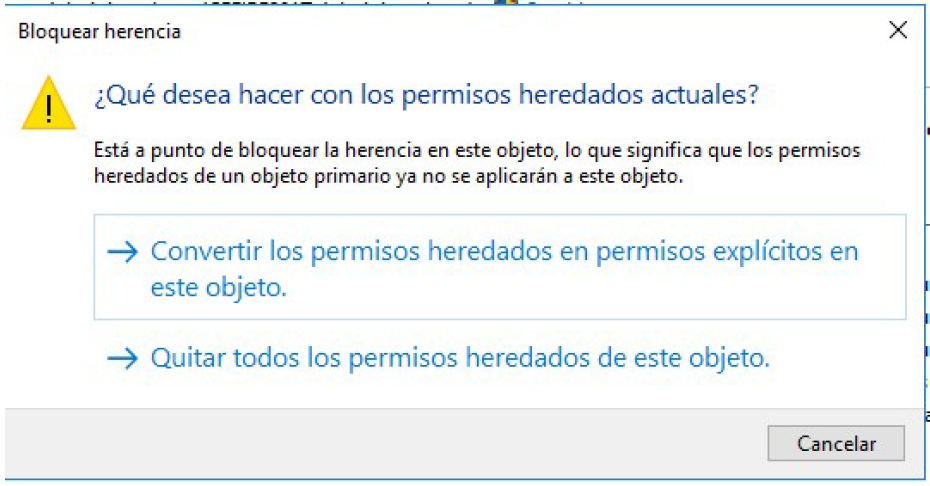
Tenemos dos opciones:
- Convertir los permisos heredados en permisos explícitos: mantiene los permisos de todos los archivos y subcarpetas, pero no están vinculados a los del nivel superior.
- Quitar todos los permisos: elimina todos los permisos heredados.
Tip
Como norma general marcaremos la primera opción, convertir los permisos en permisos explícitos:
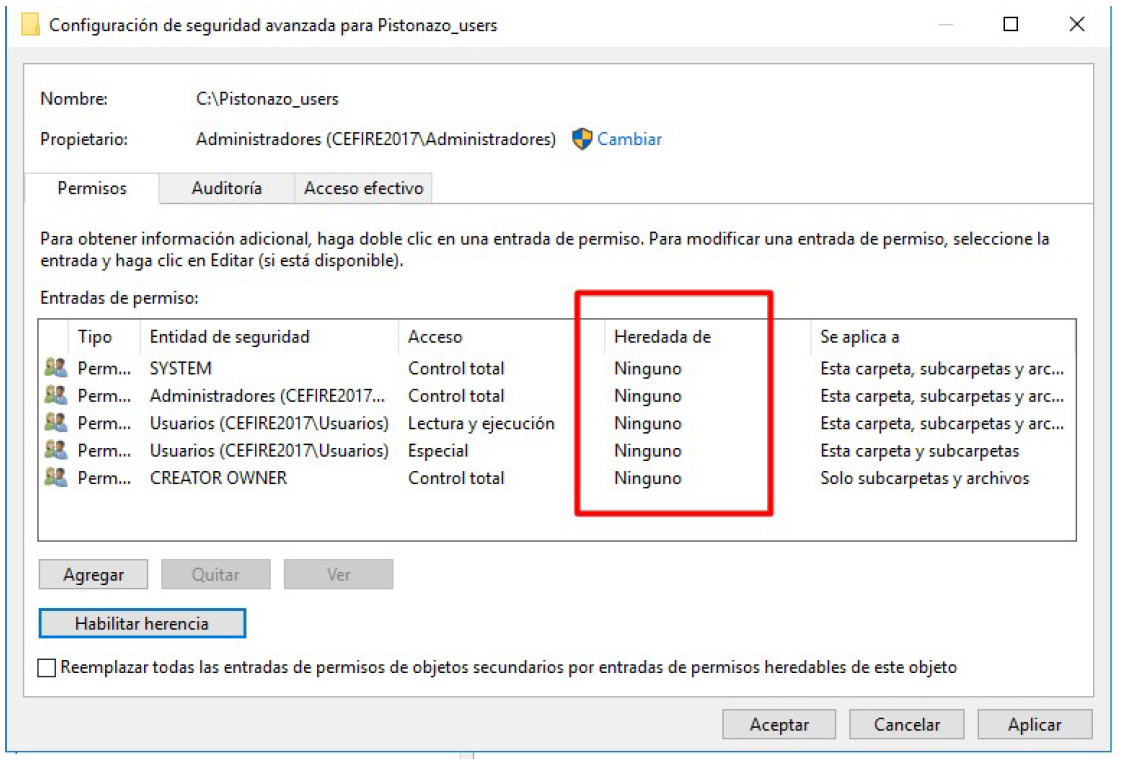
Cambio de los permisos de un objeto hijo¶
Si observamos los permisos de un objeto que está heredando permisos, veremos que las casillas de verificación están (completa o parcialmente) inaccesibles. En este caso la carpeta Compras que hereda los permisos de la carpeta Administración, hereda también los permisos del grupo administración:
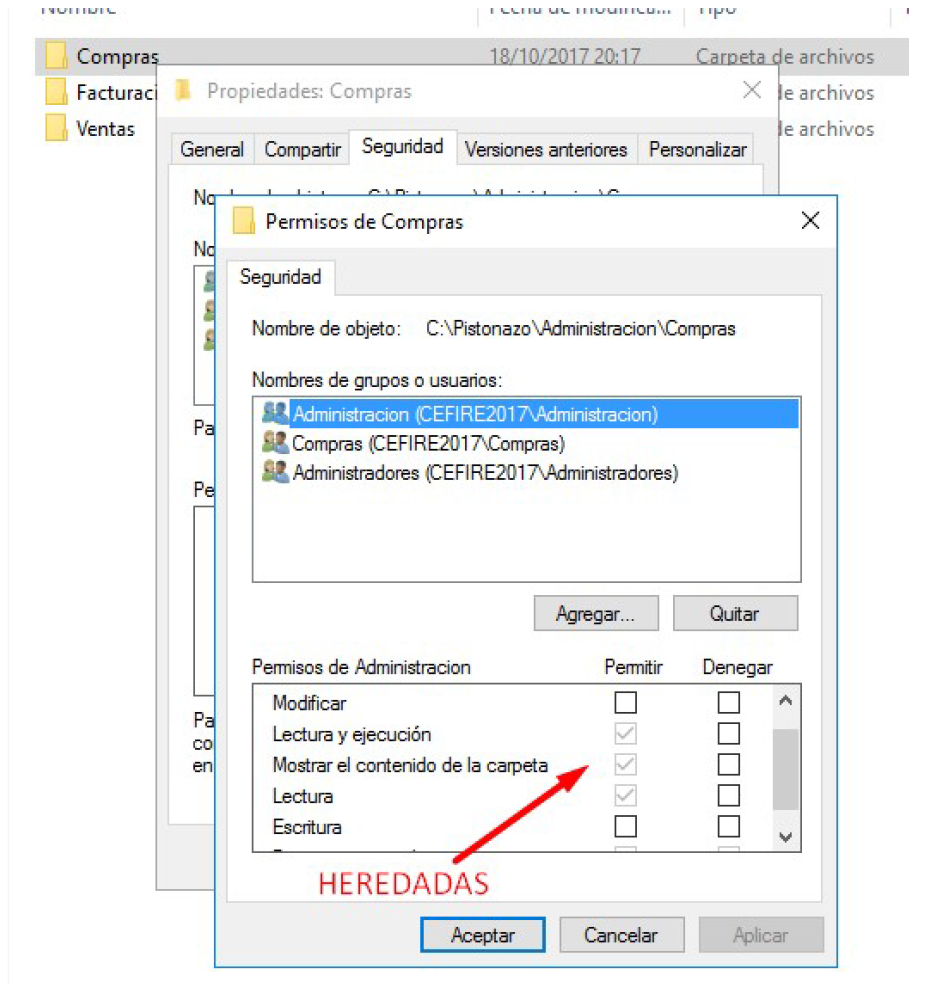
En primer lugar podemos interrumpir la herencia, denegando explícitamente los permisos. Si el permiso heredado es de concesión, la denegación está habilitada.
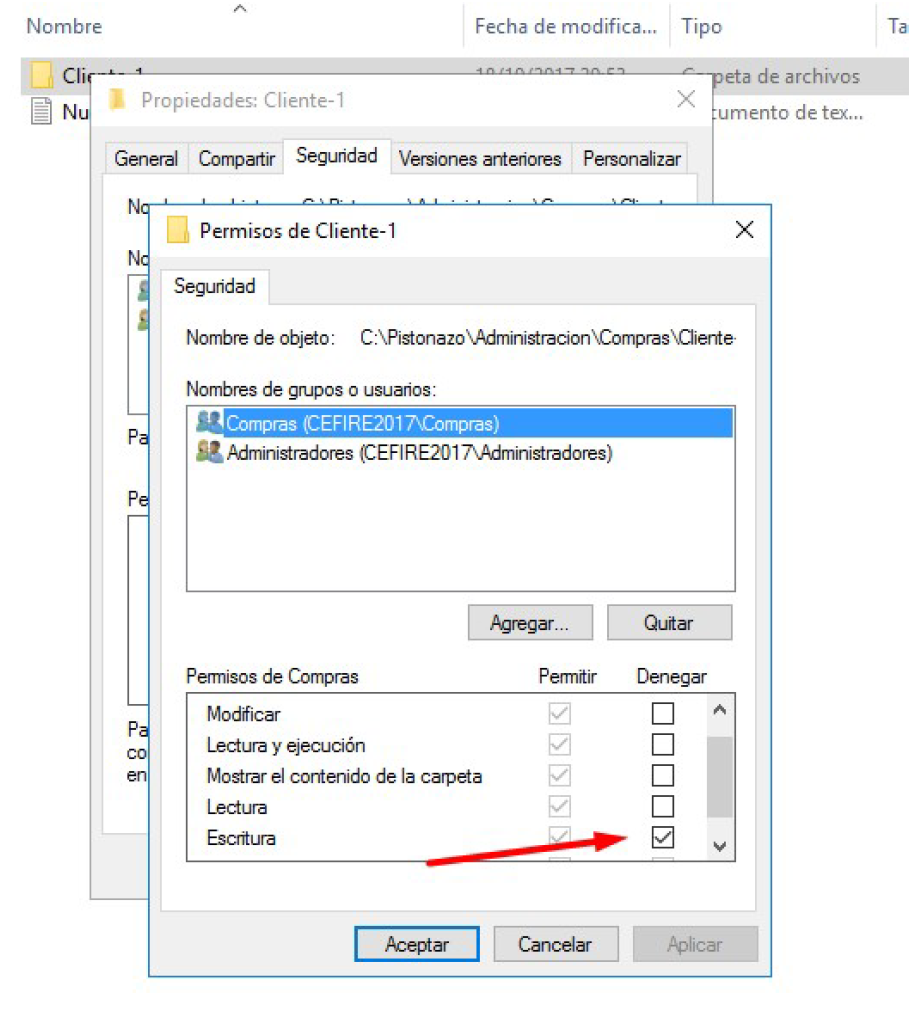
Directivas de Grupo (GPO)¶
Las directivas de grupo (Group Policy) son una serie de configuraciones creadas por el administrador que se aplican a objetos del dominio. Por medio de estas directivas, el administrador controla los entornos de trabajo de los usuarios del dominio, los equipos y el comportamiento de distintos objetos. Son en definitiva un conjunto de reglas que facilitan las labores de administración de los usuarios y equipos.
Algunos de los aspectos más útiles que se pueden definir por parte del administrador mediante las directivas son:
- Los comandos de inicio de sesión.
- Características de las directivas de seguridad de las cuentas de usuario.
- Configuración de la apariencia de la sesión de usuario.
- Redirección del acceso a ciertas carpetas o archivos centralizados Distribución de software a los equipos clientes.
- Permisos otorgados a las cuentas de usuarios y grupos, etc.
Acumulación de directivas de grupo¶
Al existir diferentes niveles de directivas de grupo, estas pueden entrar en conflicto, haciendo que aparezcan efectos no deseados en la gestión del dominio. Al establecer directivas de grupo hay que tener en cuenta el orden de aplicación de las mismas:
- Directiva de grupo local.
- Directiva de grupo de sitio.
- Directiva de grupo de dominio.
- Directiva de grupo de unidad organizativa.
De manera predeterminada cuando existe una contradicción entre las directivas, la que prevalece será la que está en un nivel inferior de la lista anterior. Obviamente, en caso de no existir contradicciones, se aplican todas las directivas.
Directivas de usuario o equipo¶
Si queremos saber las directivas que están aplicandose a un usuario o equipo, ejecutaremos rsop.msc:
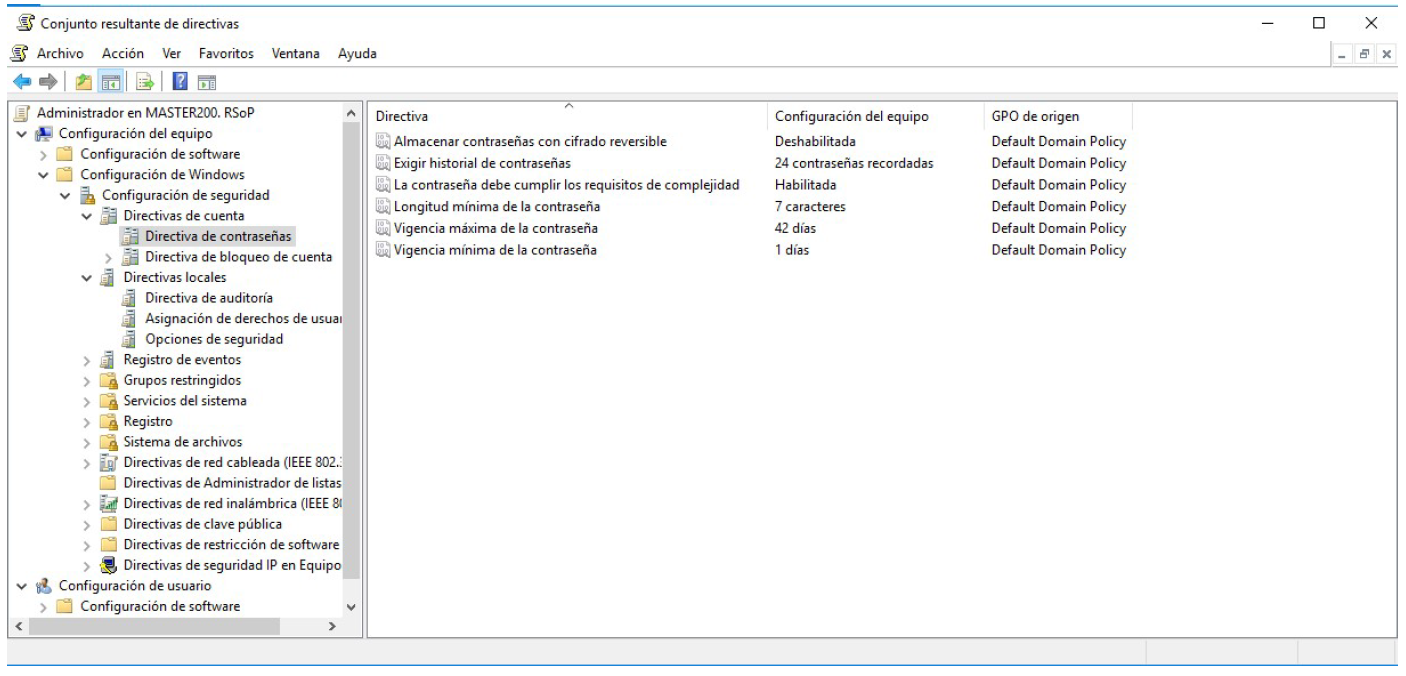
Edición de las directivas de grupo predeterminadas¶
Para acceder a las directivas de grupo predeterminadas, accedemos desde el Panel del Servidor --> Herramientas --> Administración de directivas de grupo:
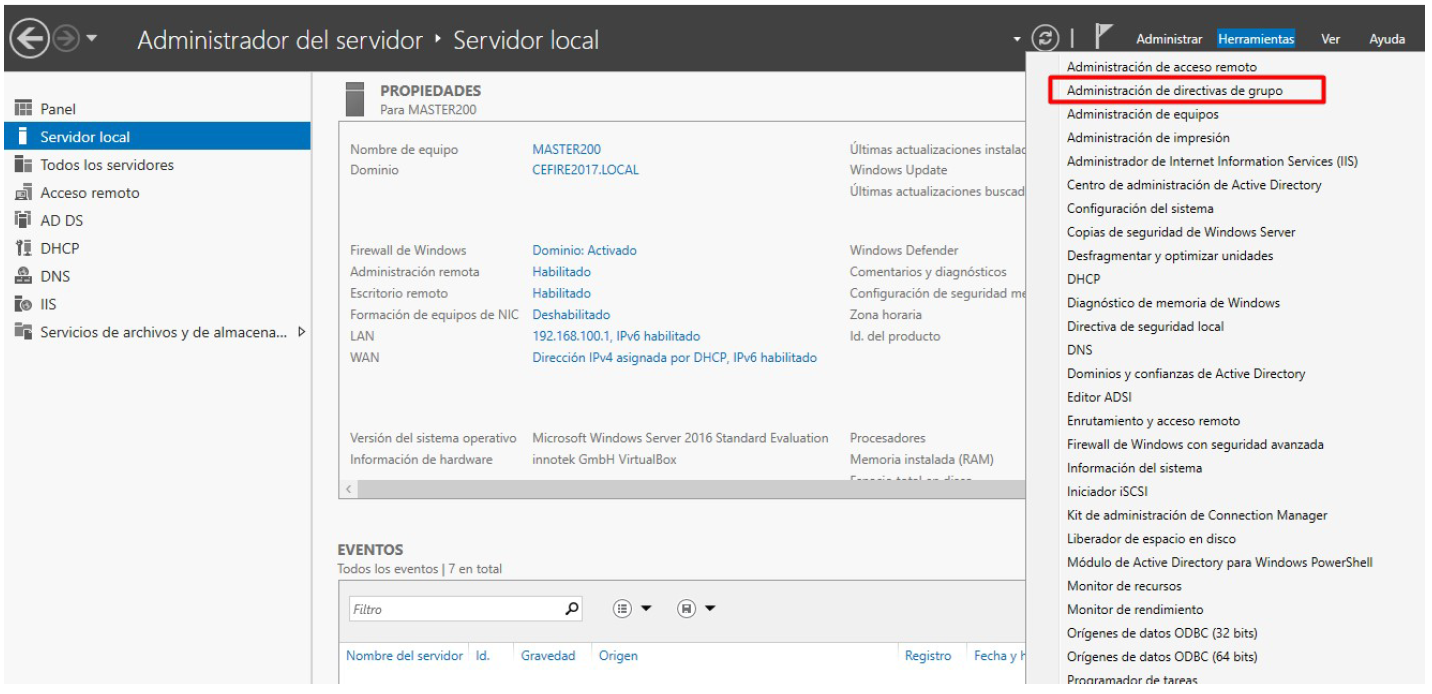
Cuando se pone en marcha un dominio se crean dos directivas de grupo llamadas:
- Default Domain Controllers.
- Default Domain Policy.
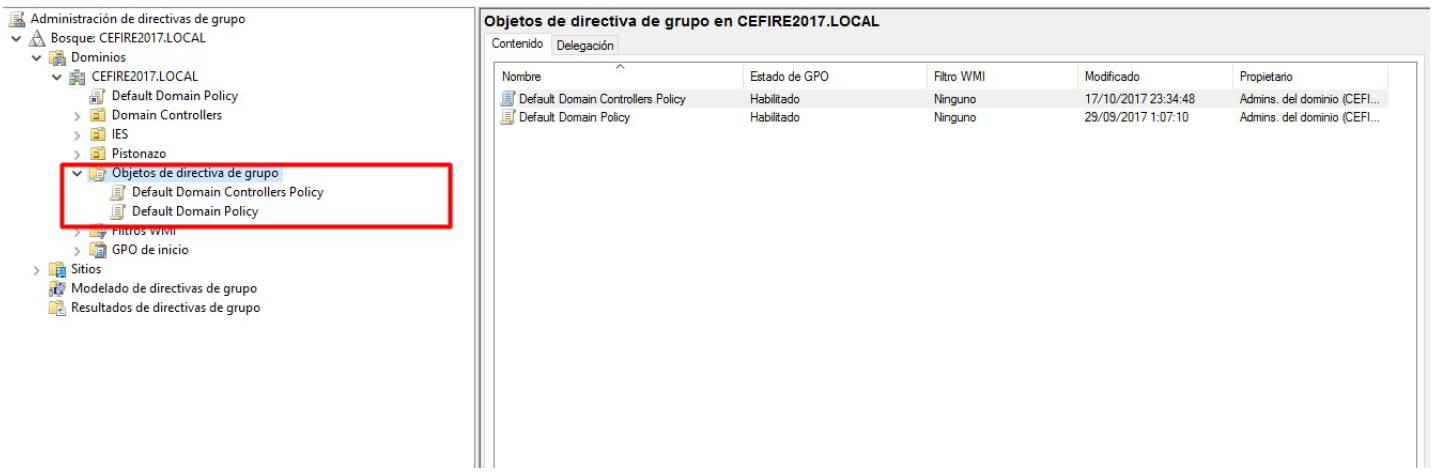
Estas dos directivas establecen la configuración básica de los objetos del dominio, y están vinculadas respectivamente a:
- La unidad organizativa Domain Controllers.
- El dominio.
Estos dos GPO se componen de un conjunto muy amplio de directivas, como se puede ver al abrir el editor de directivas:
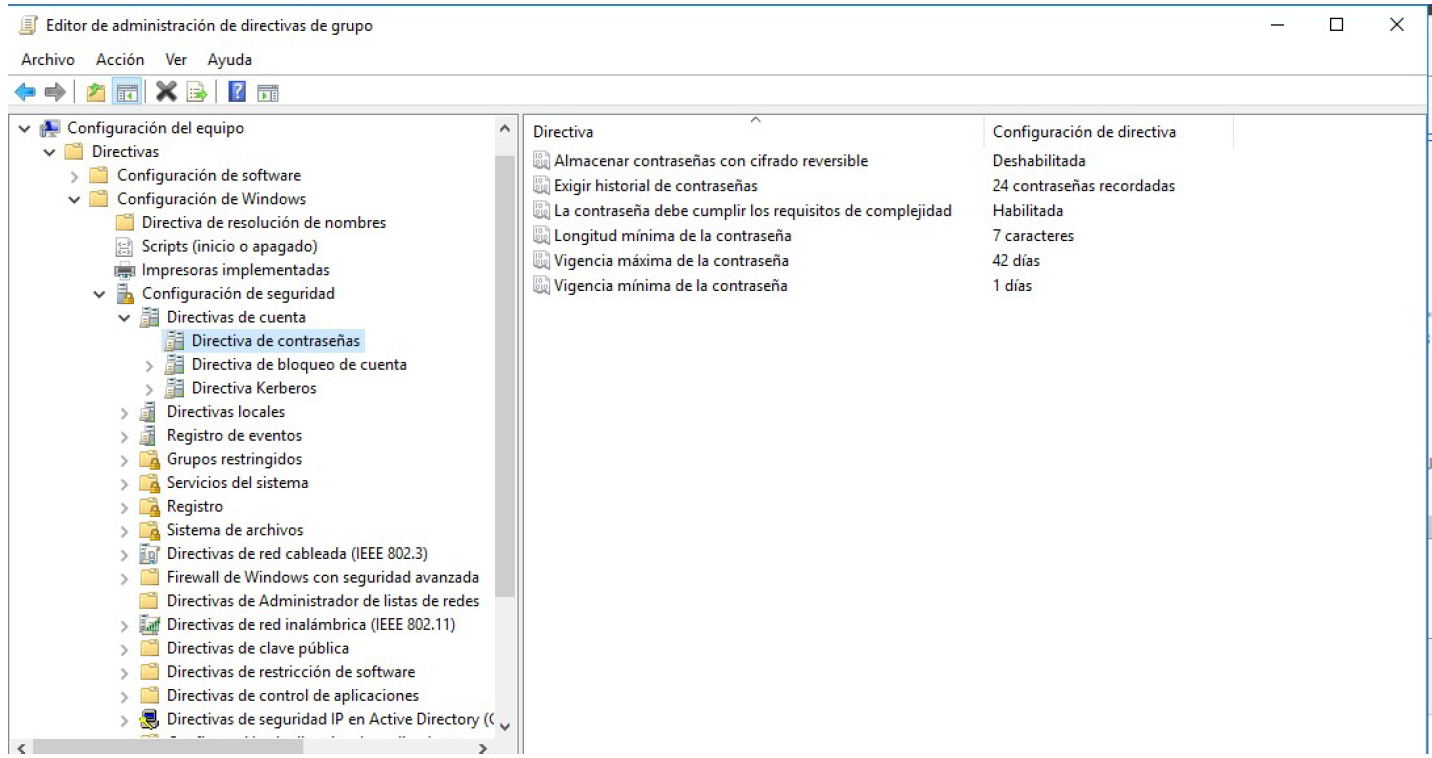
Supongamos que queremos cambiar la configuración de la directiva que aplica sobre el permiso para apagar el equipo. En ese caso la buscaríamos entre todo el conjunto de directivas dentro del GPO Default Domain Policy y haríamos doble clic sobre ella :
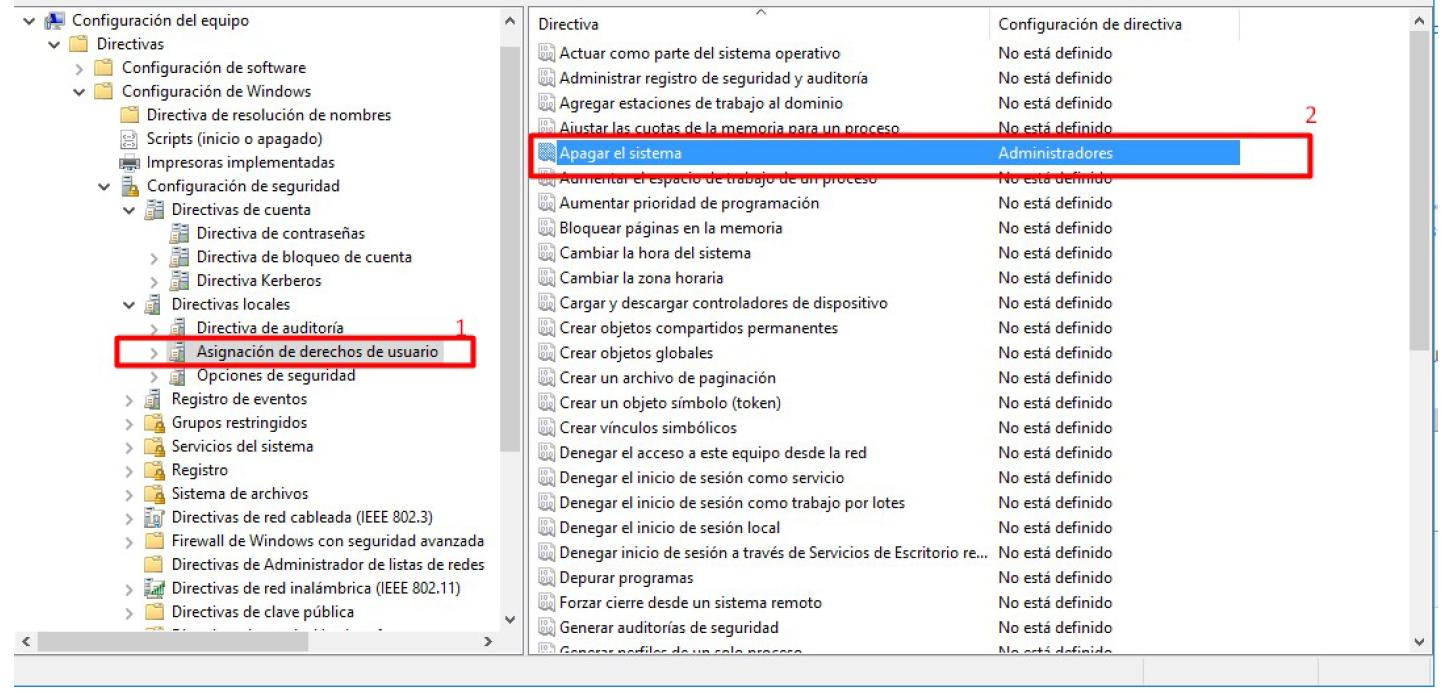
Vemos que la directiva Apagar el Sistema no está habilitada. Si la habilitamos y únicamente otorgamos permiso a los administradores del dominio, podremos comprobar que efectivamente un usuario del dominio que inicia sesión en un equipo cliente no puede apagarlo, solamente podría un usuario con privilegios de administración.
Para evitar generar un tráfico de gestión excesivo en la red, las directivas de grupo no se actualizan inmediatamente tras su modificación, sino que está establecido un intervalo de 5 minutos entre actualizaciones automáticas. No obstante, este intervalo se puede modificar en las propias directivas de grupo. De todas maneras, no es necesario modificar este intervalo para comprobar la correcta aplicación de las directivas de grupo, basta con escribir en la consola cmd el comando gpupdate :
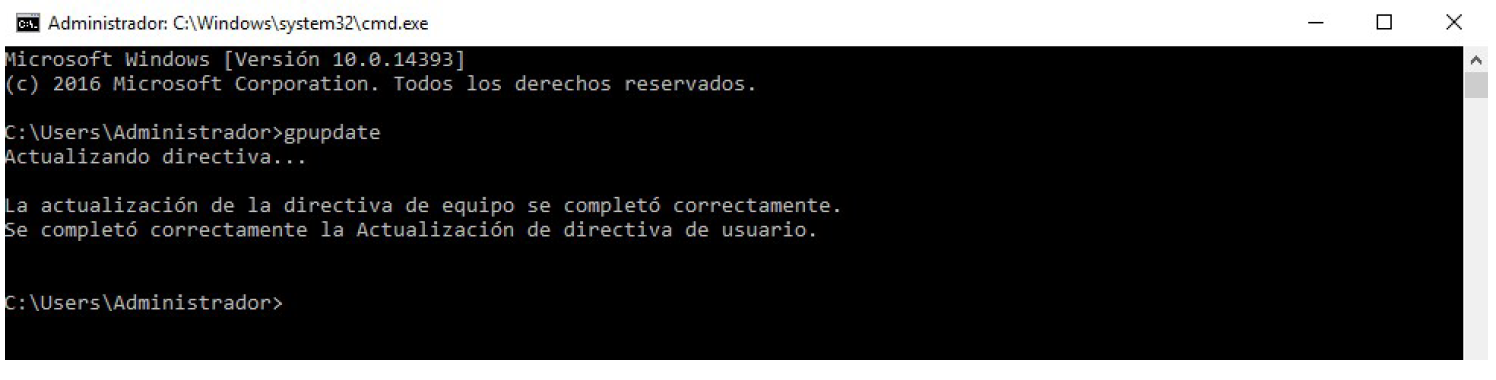
Y ahora iniciamos una sesión con un usuario en la máquina cliente y comprobamos que efectivamente no se puede apagar la máquina:
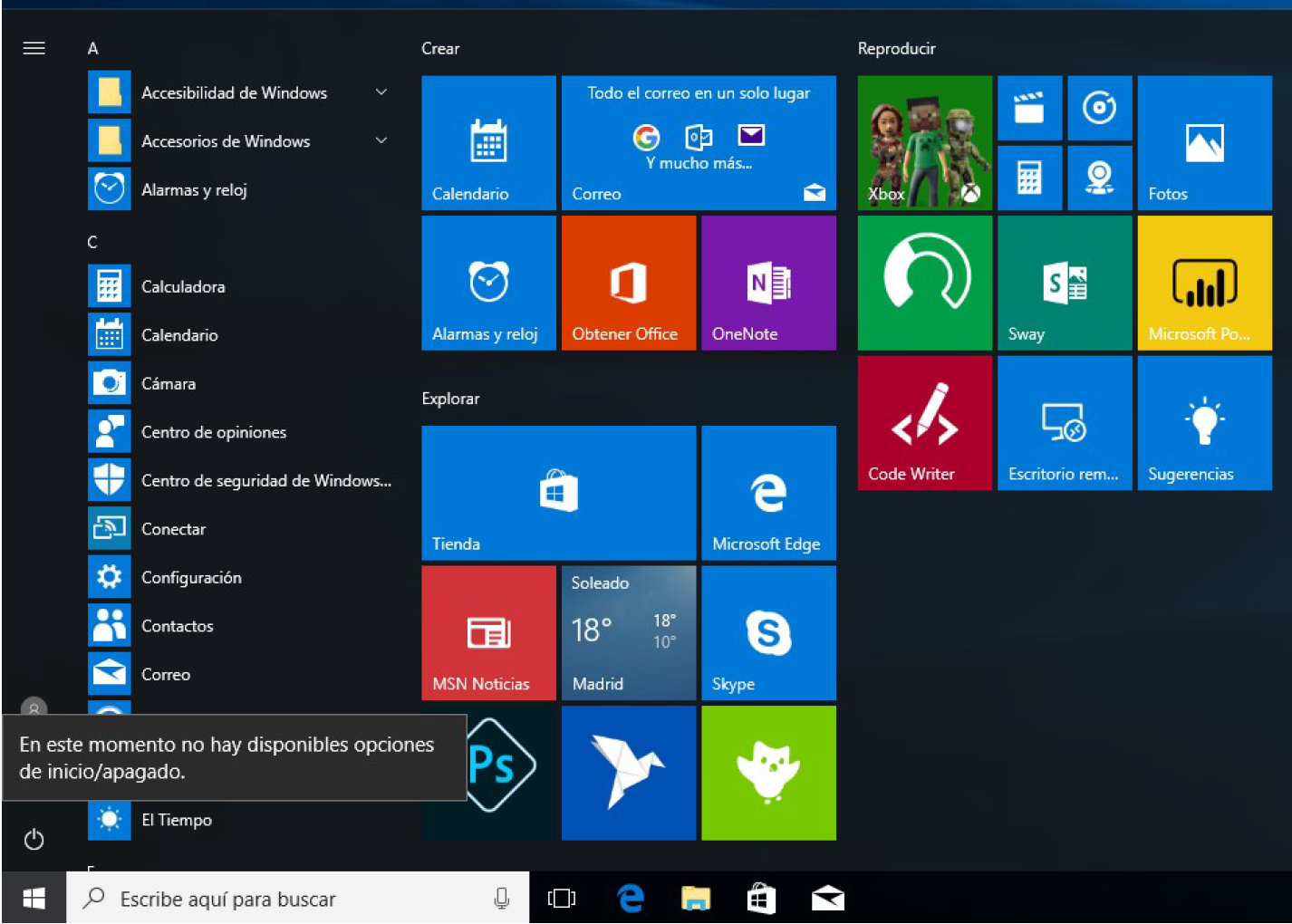
Tas tareas más comunes que se realizan con las GPOs son aquellas relativas a las directivas de contraseñas, de inicios de sesión y bloqueos entre otros. Para ejemplificar todo lo anterior vamos a modificar la Default Domain Policy para implementar las siguientes configuraciones en el dominio:
- Si el usuario se equivoca tres veces al introducir su contraseña, su cuenta queda bloqueada (solo la podrá desbloquear el administrador). Esto protege el sistema de posibles ataques.
- La contraseña deberá tener un mínimo de 5 caracteres, pero no es necesario obligatoriamente que sean mayúsculas, minúsculas, caracteres alfanuméricos, obligatoriamente, etc.
- La contraseña que se haya utilizado ya, no podrá volverse a utilizar hasta pasados al menos 10 cambios de contraseña (de esta manera forzamos al usuario a que que no 'recicle' contraseñas antiguas, incrementando la seguridad del sistema).
- El usuario debe cambiar la contraseña cada seis meses, al establecer una 'vida útil' de las contraseñas tenemos un sistema más seguro, ya que en caso de que alguien haya averiguado la contraseña del usuario, y no se haya detectado, como tarde a los seis meses, perderá el acceso a la cuenta.
En las siguientes subsecciones se examina la manera de proceder para llevar a cabo estas configuraciones del sistema.
Bloqueo de cuenta al introducir una contraseña 3 veces una contraseña errónea¶
En primer lugar editaremos el GPO 'Default Domain Policy' para configurar la directiva de bloqueo de cuenta. Esta se halla en:
'Configuración del equipo'→'Directivas'→'Configuración de Windows'→'Directiva de bloqueo de cuenta'→'Umbral de bloqueo de cuenta'
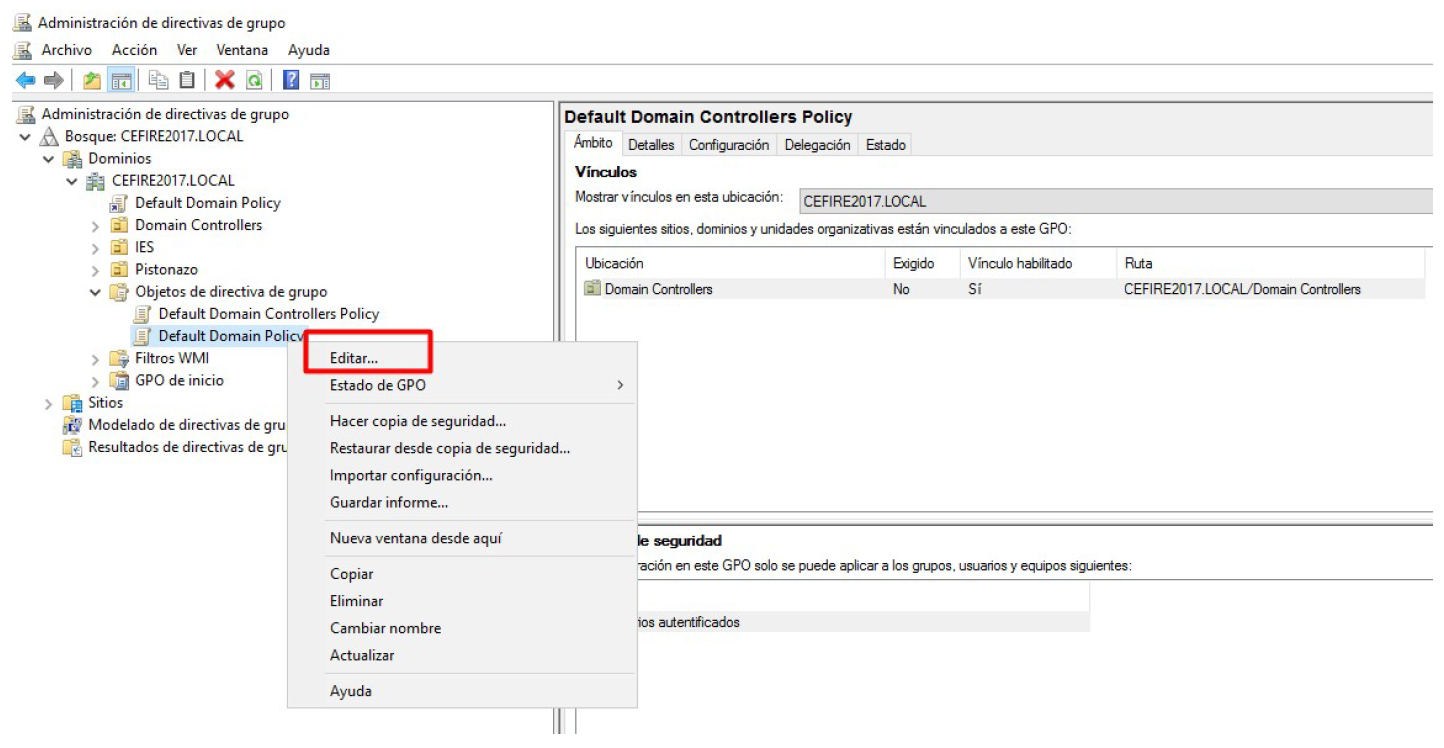
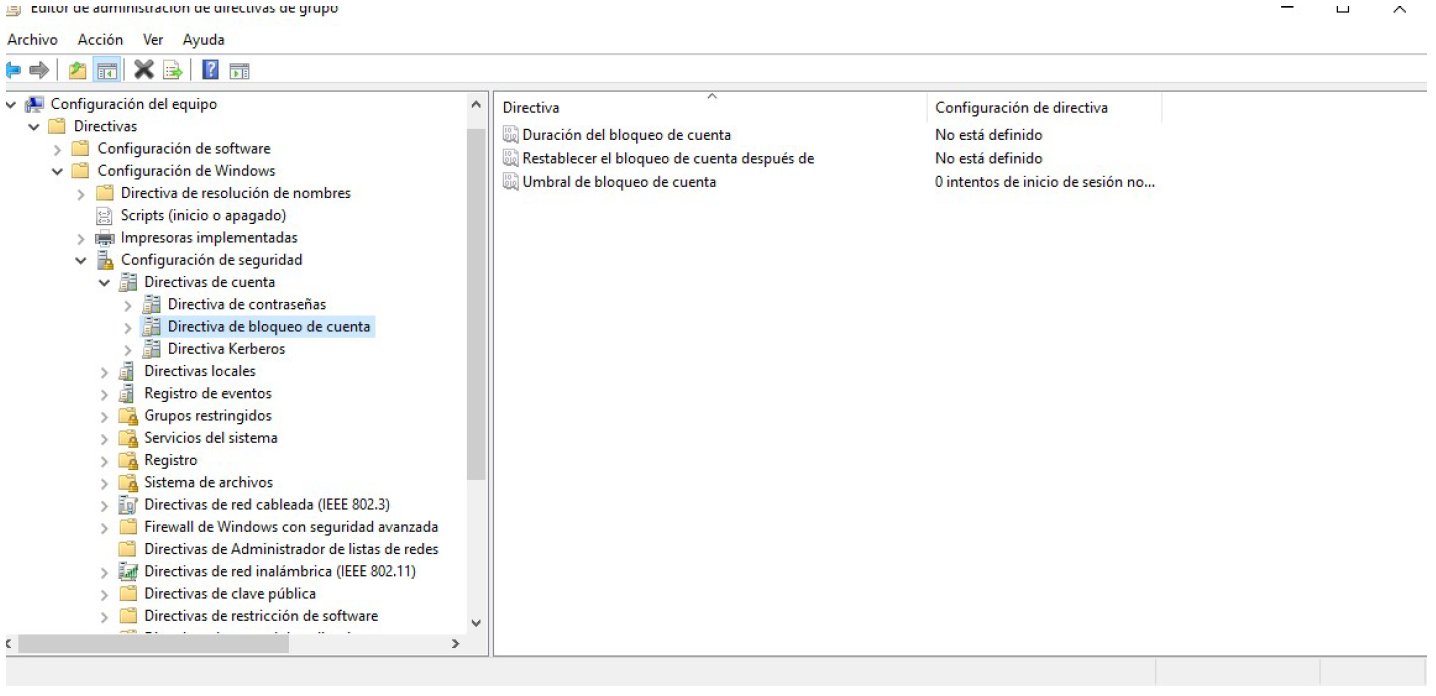
Modificamos la directiva Umbral de bloqueo de cuenta a '3 intentos' de inicio de sesión erróneos:
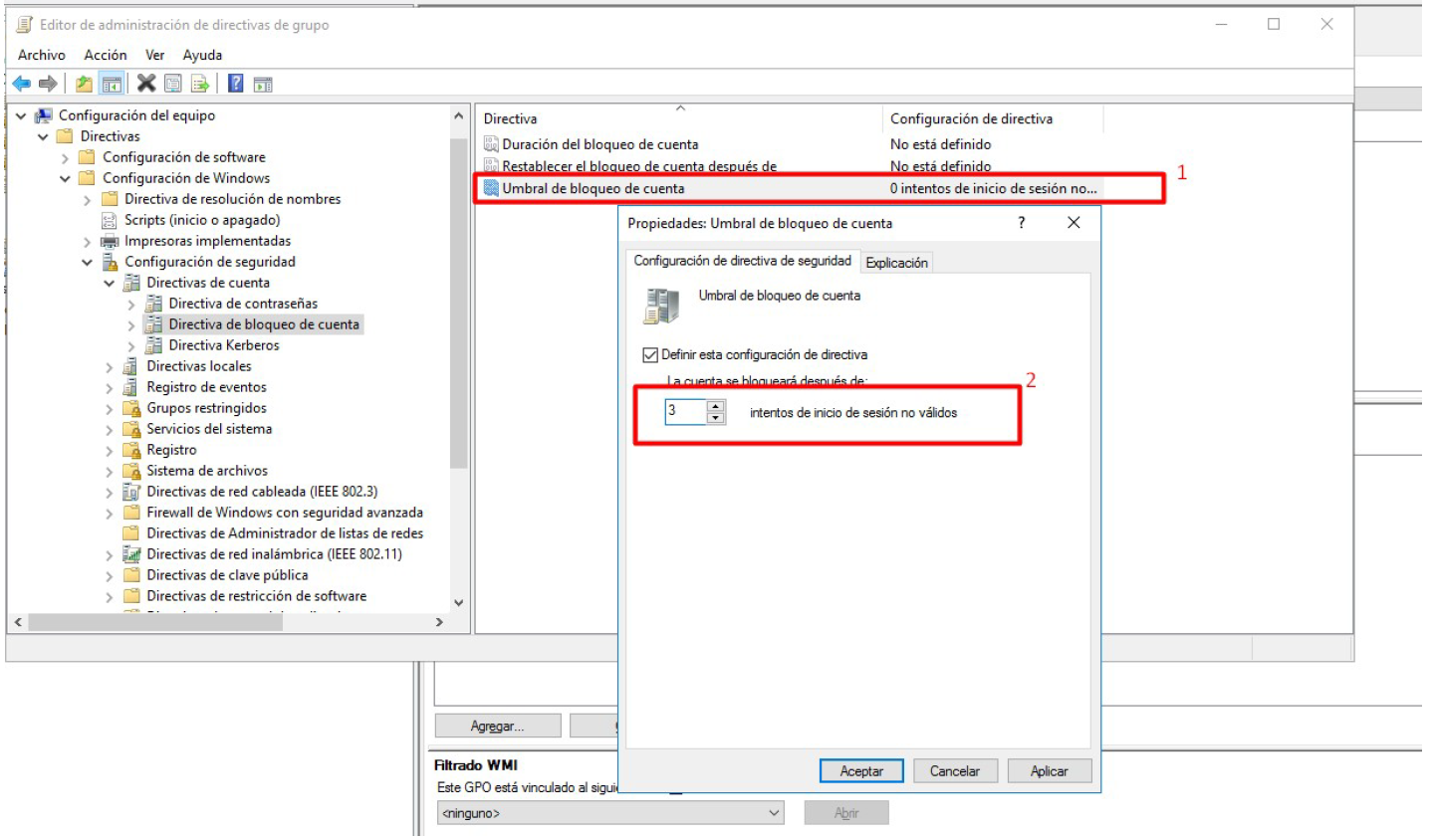
Además configuraremos la duración del bloqueo, donde un valor de 0 indica que la cuenta deberá ser desbloqueada manualmente por el administrador:
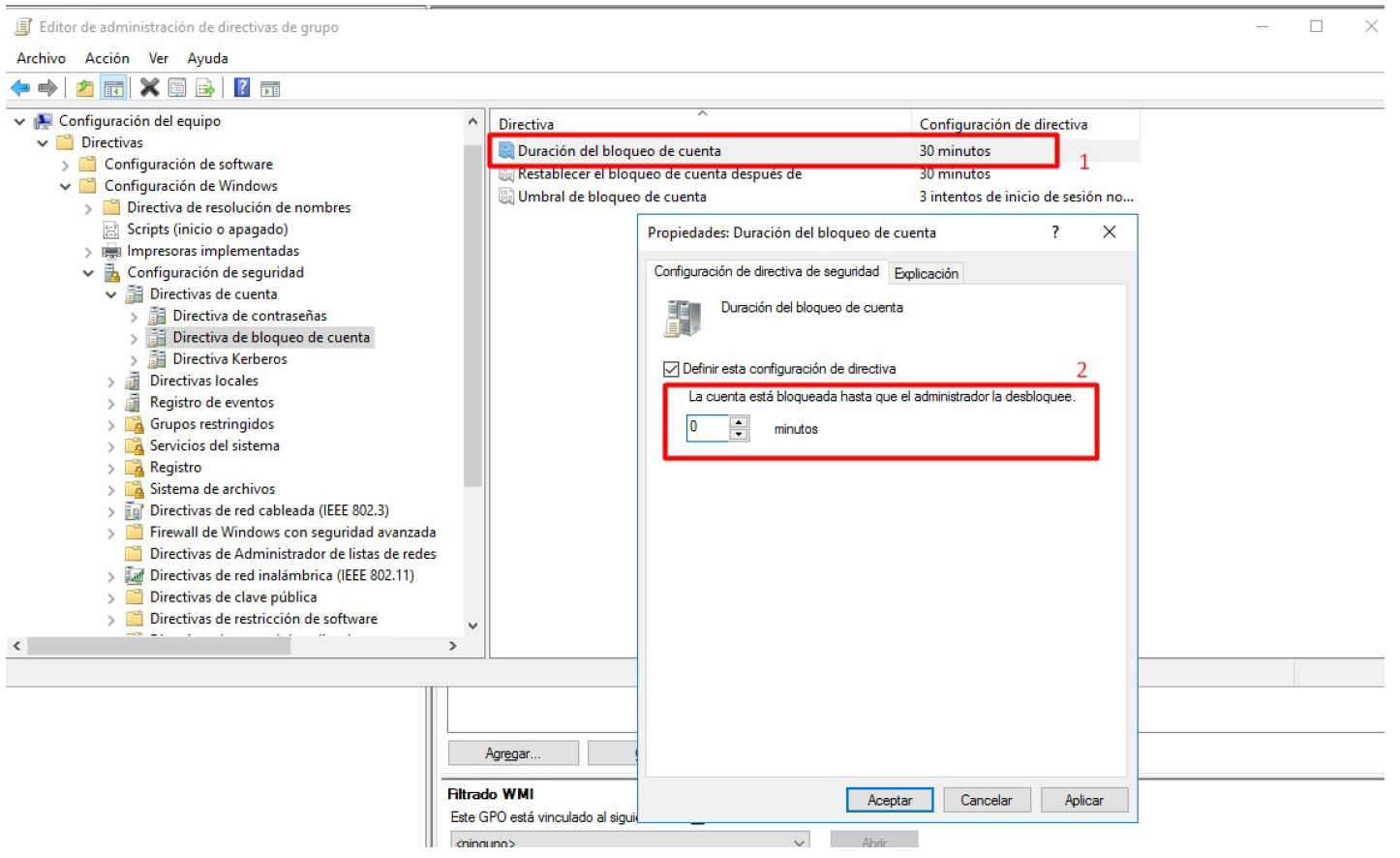
Finalmente también configuraremos el tiempo que debe transcurrir entre intentos para que el contador de fallos de inicio de sesión vuelva a cero antes de que se bloquee la cuenta. Pondremos el máximo valor permitido:
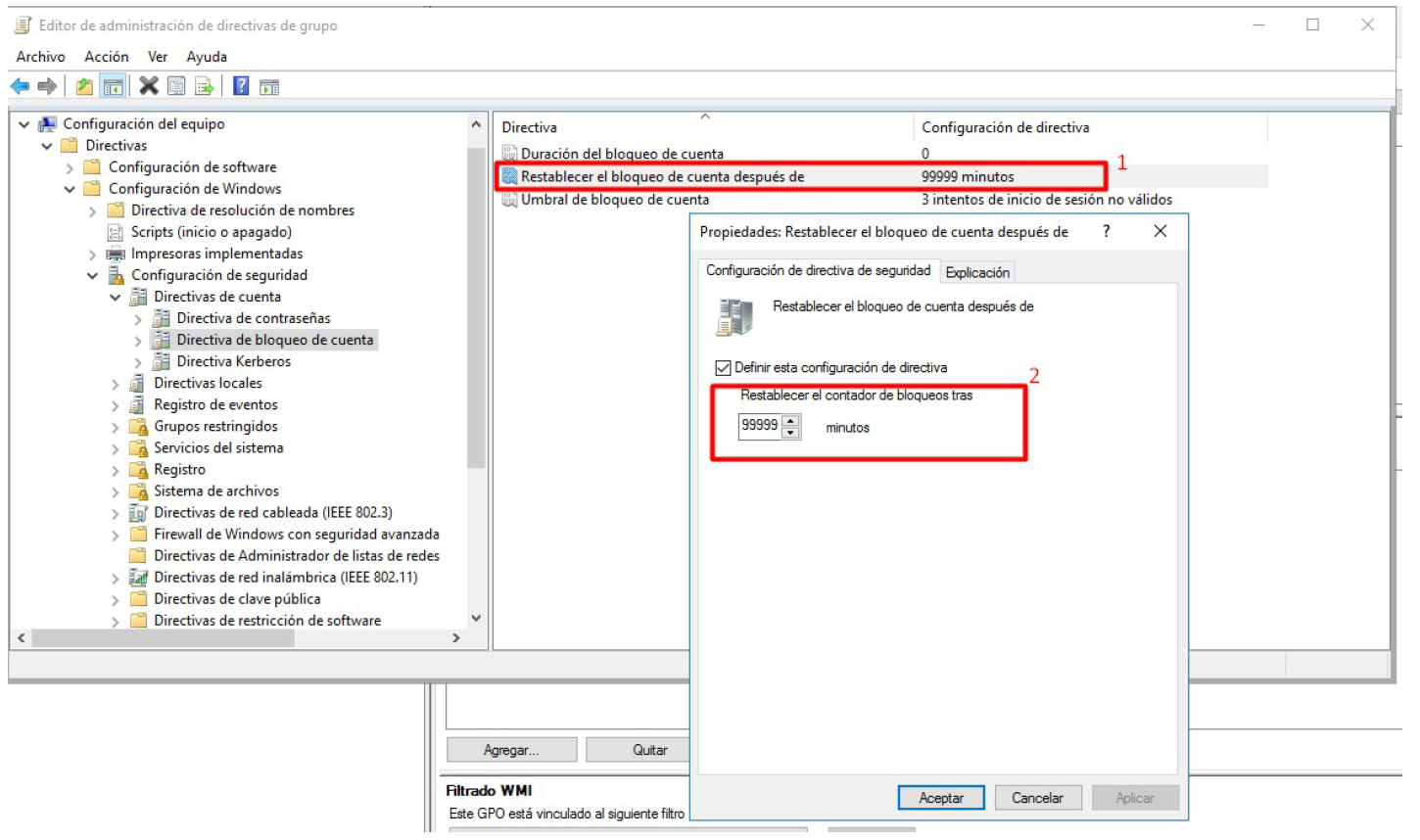
Longitud de la contraseña¶
Como en el caso anterior editaremos el GPO 'Default Domain Policy' para configurar la longitud y complejidad de las contraseñas:
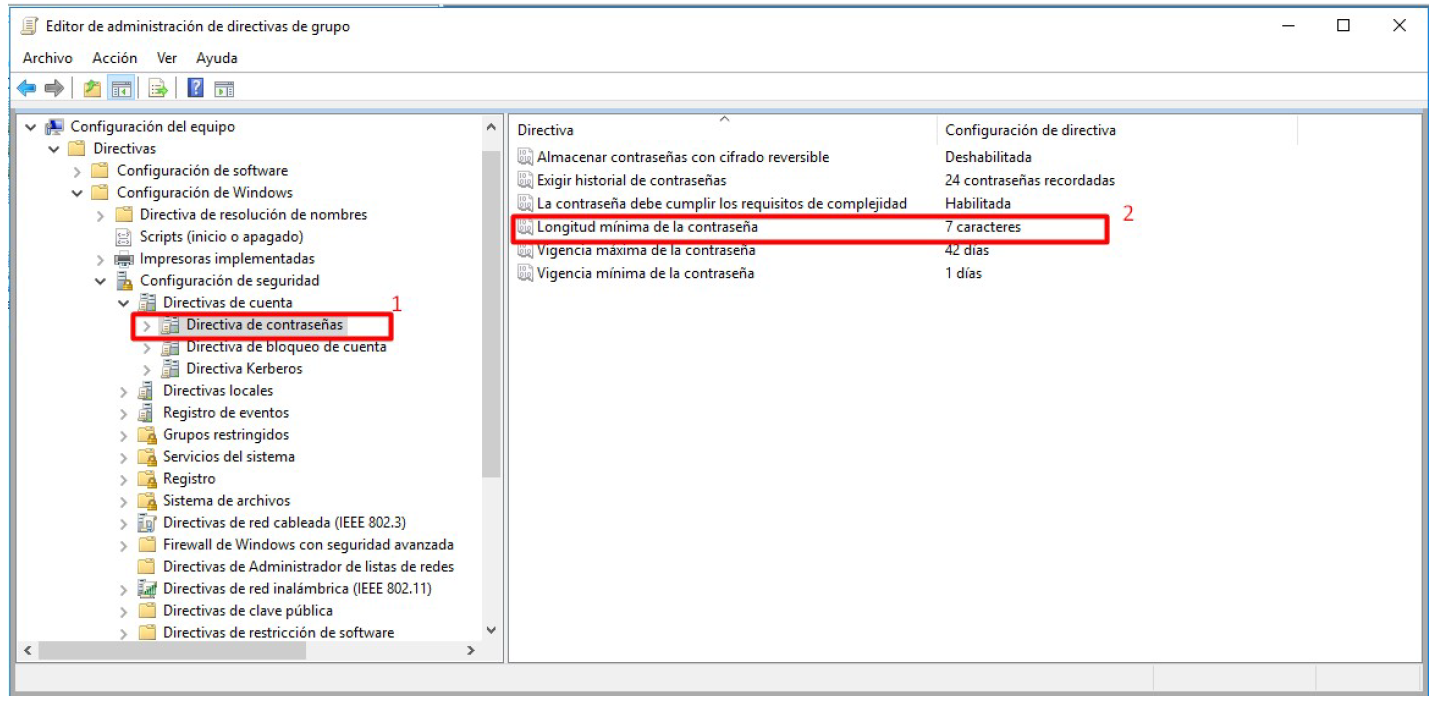
Modificamos el valor de la longitud a 5 caracteres:
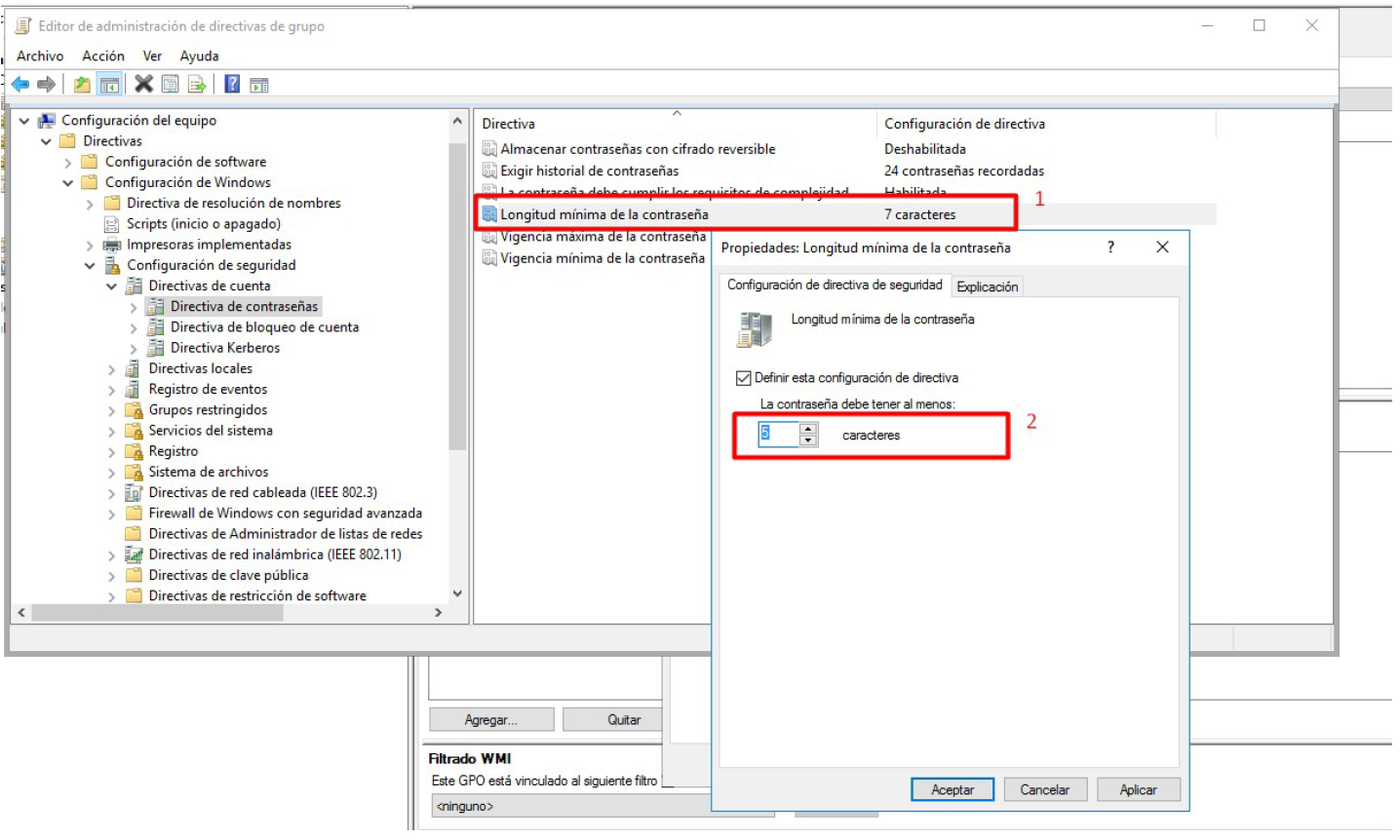
A continuación deshabilitamos los requisitos de complejidad de las contraseñas. En la siguiente figura aparecen las características de complejidad que aplica esta directiva cuando está habilitada:
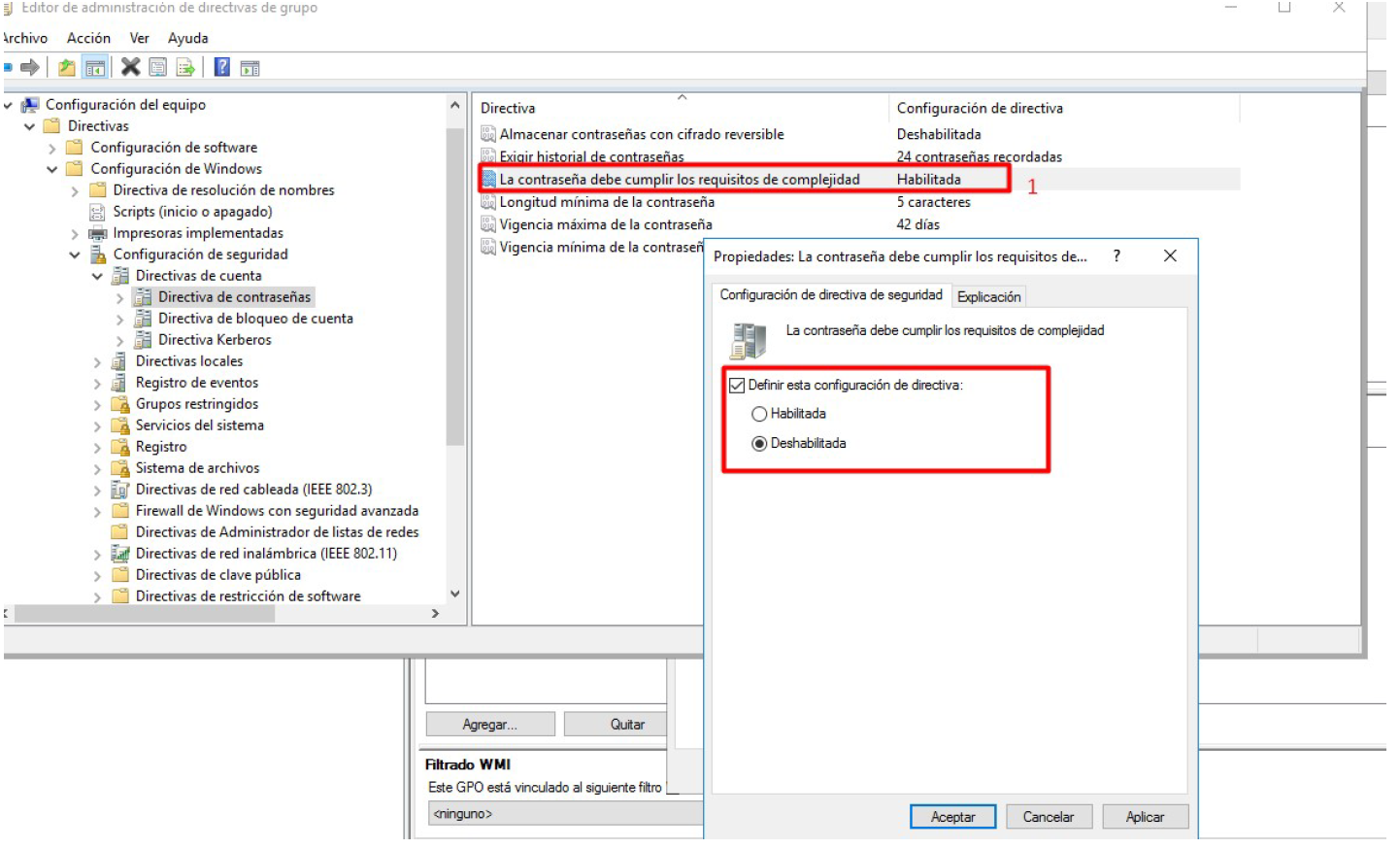
Historial de contraseñas¶
Editamos de nuevo el GPO 'Default Domain Policy' y accedemos a las directivas de contraseñas:

Vigencia máxima de la contraseña¶
Como en casos anteriores accedemos a las directivas de contraseña:
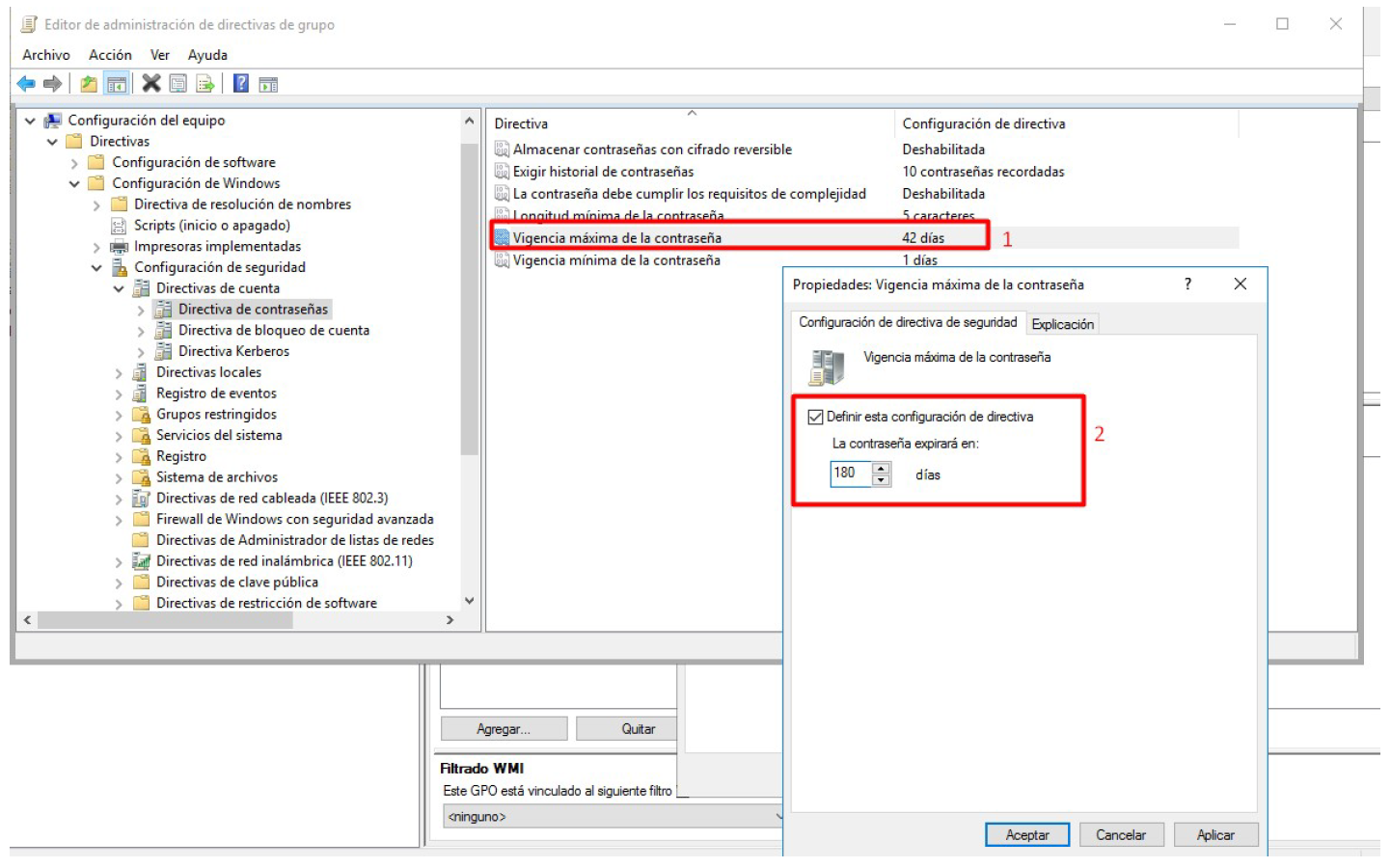
Cambiamos la duración máxima de las contraseñas a 180 días -6 meses
- El resultado de cada una de las directivas de la sección Directivas de contraseñas sería:
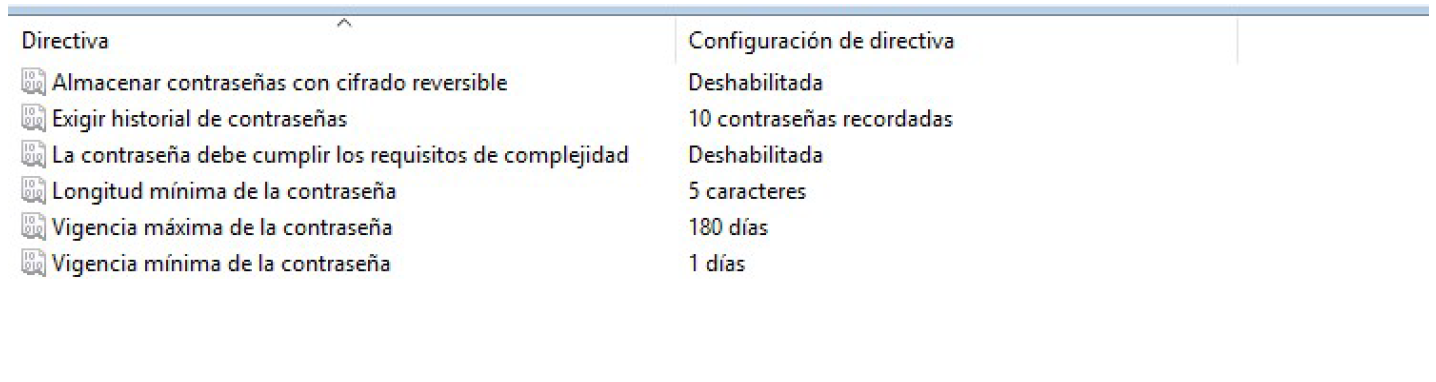
Creación de directivas de grupo¶
Vamos a modificar ciertas directivas de la organización Pistonazo, para ello accederemos: 'Panel del administrador'→'Herramientas administrativas'→'Administración de directivas de grupo'
Supongamos que queremos crear una Directiva de Grupo sobre la unidad organizativa 'Pistonazo' que creamos en el tema anterior. Hacemos clic con el botón secundario y escogemos la opción 'Crear un GPO en este dominio y vincularlo aquí'
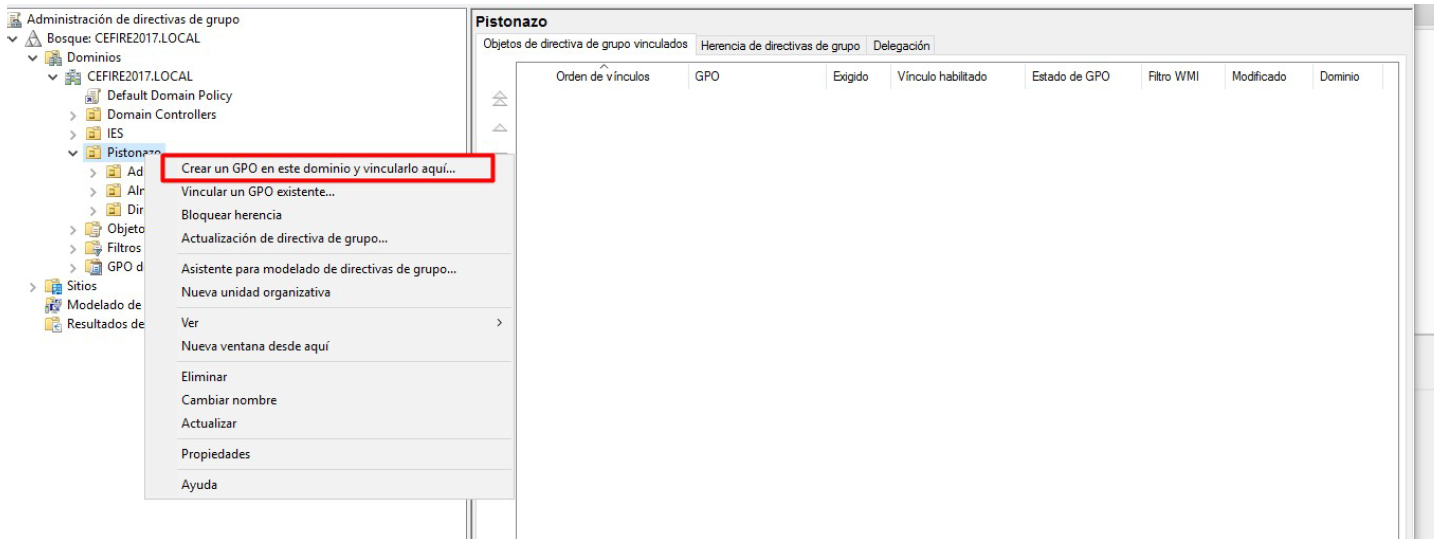
Aparecerá el cuadro de diálogo e introduciremos el nombre que le queremos dar, por ejemplo 'Entorno de trabajo', ya que posteriormente utilizaremos esta directiva para configurar un entorno de trabajo homogéneo en todos los usuarios que pertenecen a la Unidad Organizativa 'Pistonazo'.
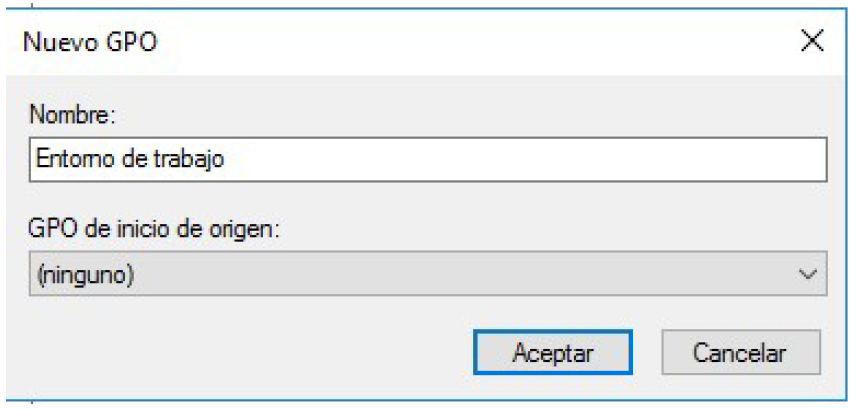
La nueva directiva aparecerá en el panel de detalles:
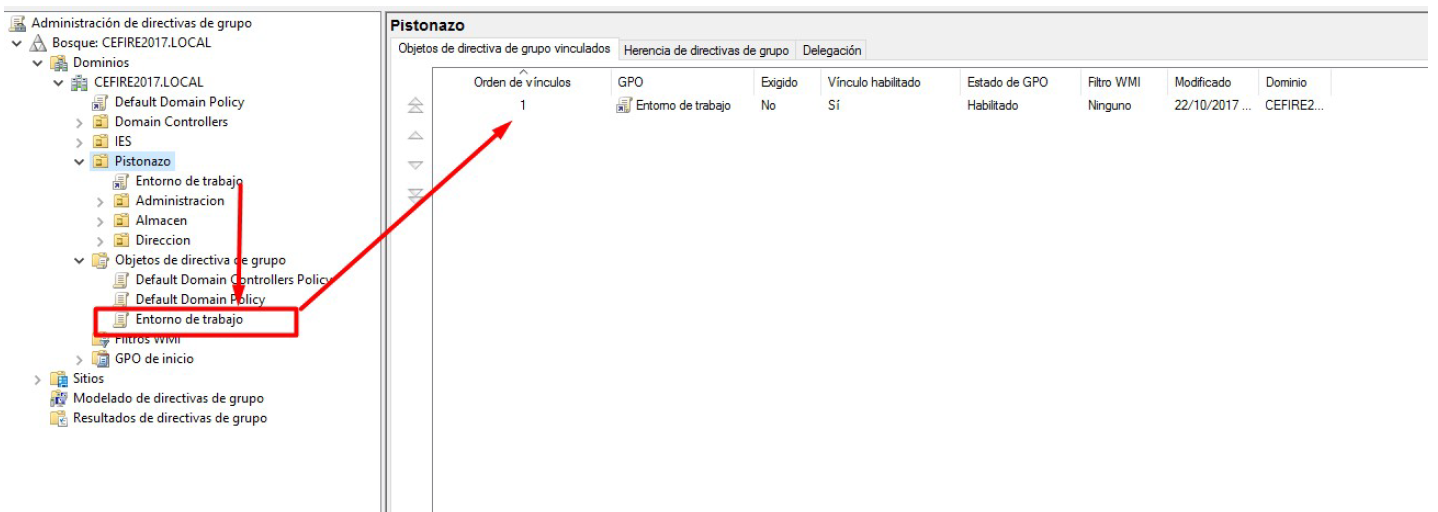
Seleccionamos el GPO y hacemos clic con el botón derecho, escogiendo la opción 'Editar'. Con la nueva directiva vamos a establecer las siguientes configuraciones:
- Todos los miembros de la unidad organizativa 'Pistonazo' tendrán un fondo de escritorio 'corporativo' que se instalará de manera automática y que no podrá ser modificado.
- Los miembros de la unidad organizativa 'Trabajadores' no pueden abrir la consola de comandos.
En las siguientes subsecciones se examina la manera de proceder para llevar a cabo estas configuraciones del sistema.
Fondo de escritorio obligatorio¶
Para modificar de una manera centralizada el fondo de escritorio de los usuarios de la unidad organizativa 'Pistonazo' debemos editar la directiva 'Entorno de Trabajo' y acceder a 'Configuración del usuario'→'Plantillas administrativas'→'Active Desktop'→'Active Desktop'
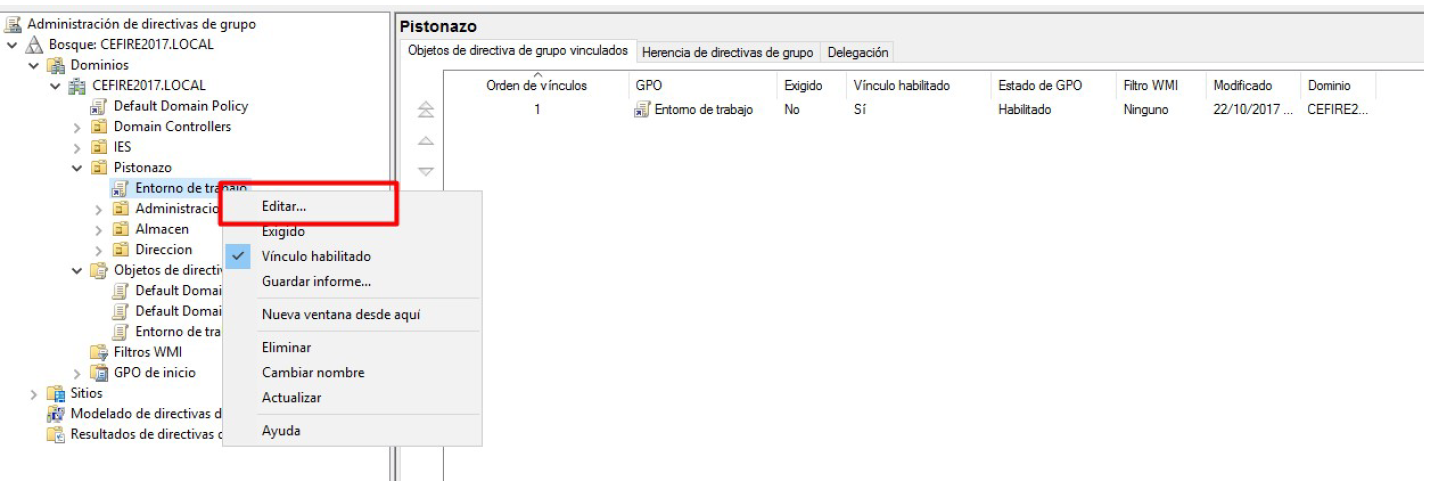
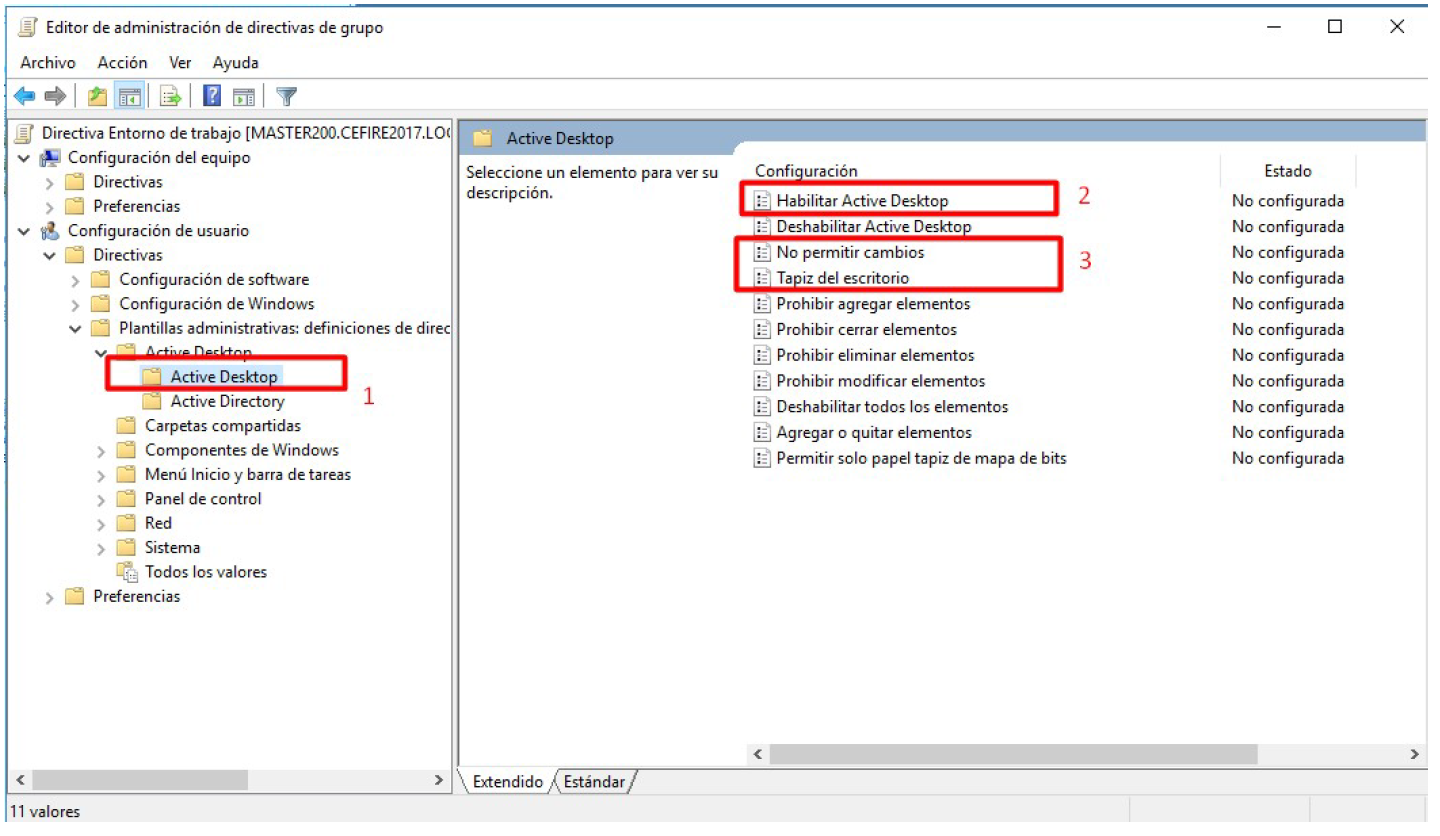
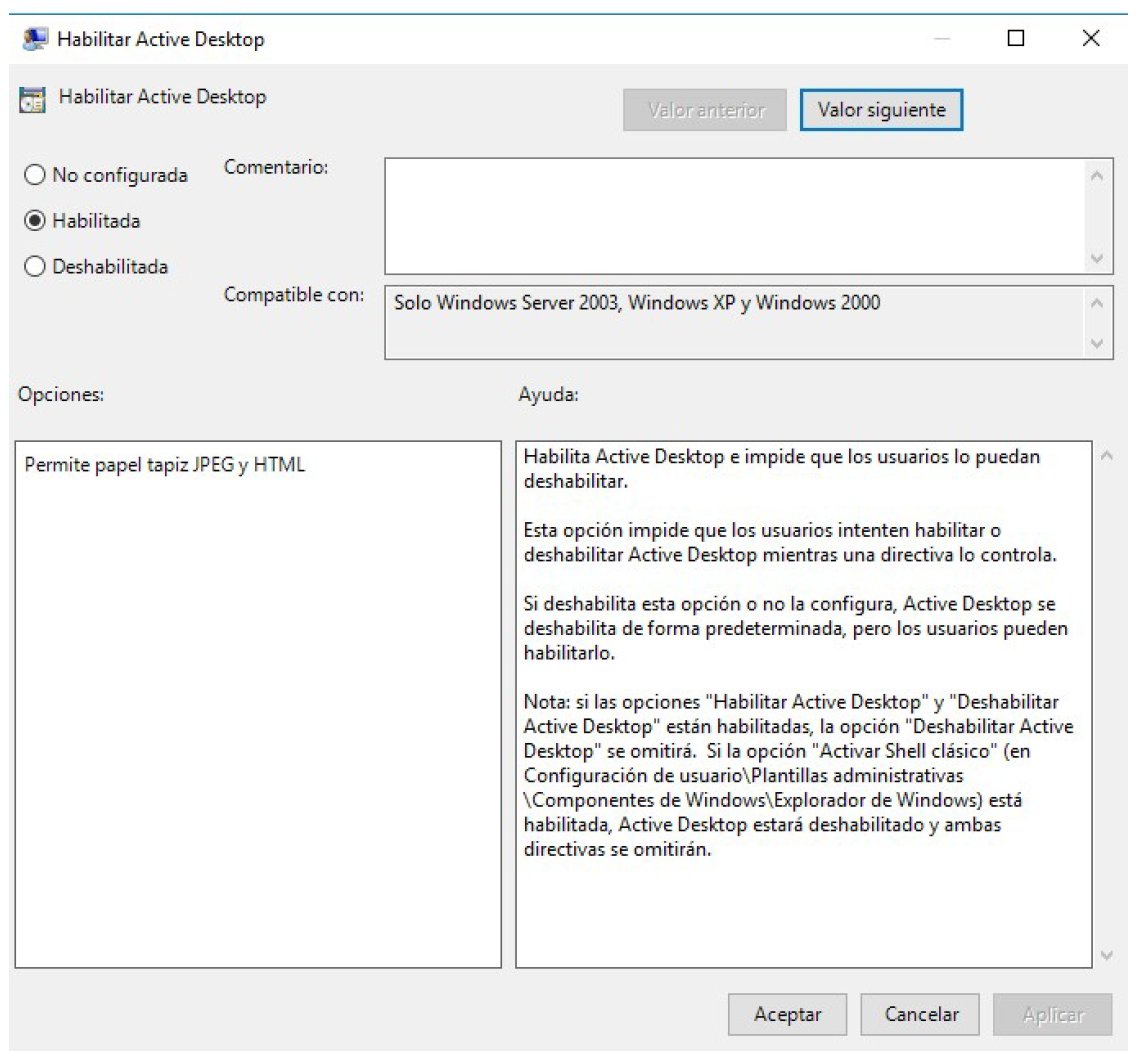
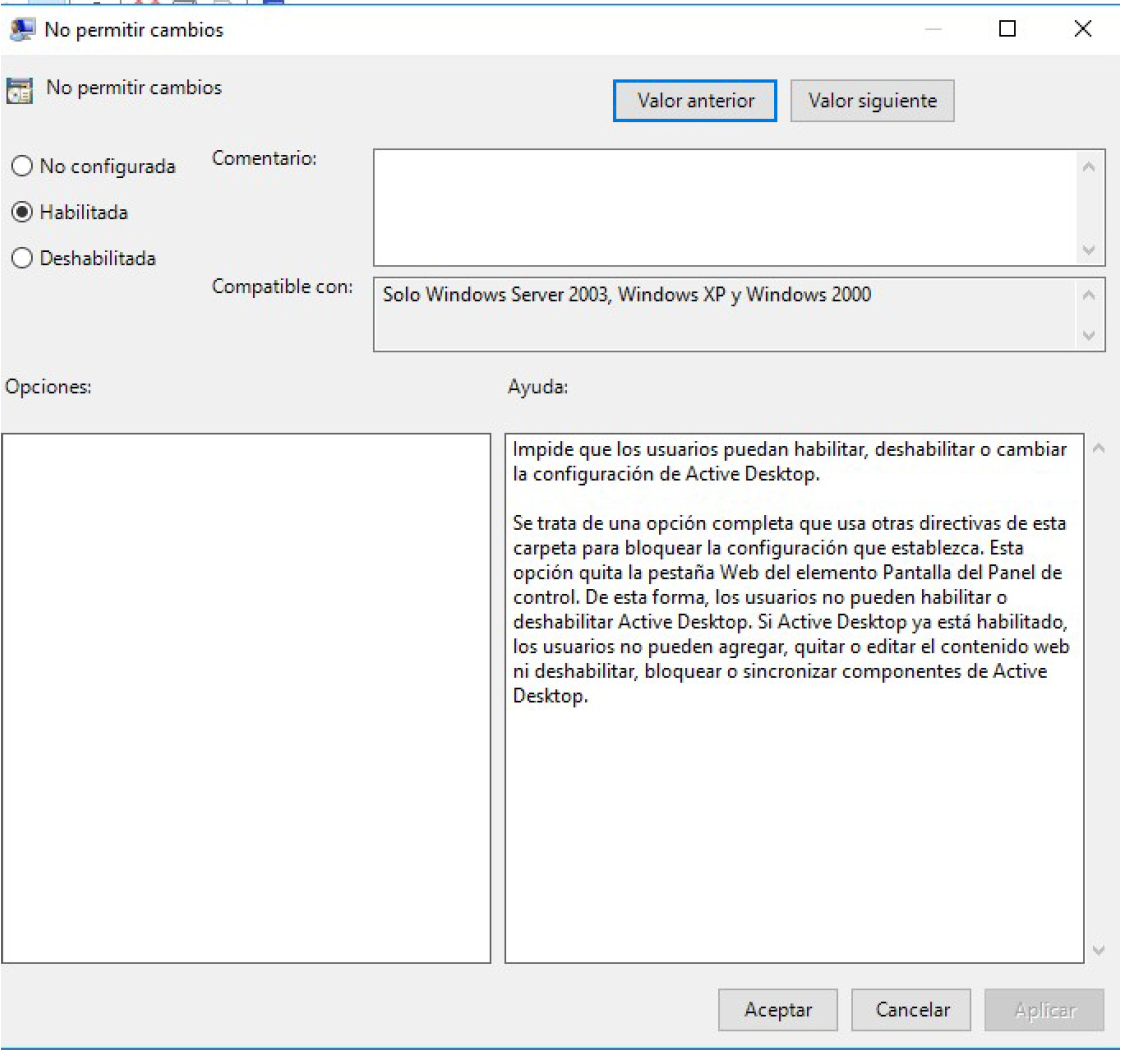
Vamos a impedir también que los usuarios puedan modificar el fondo de escritorio:
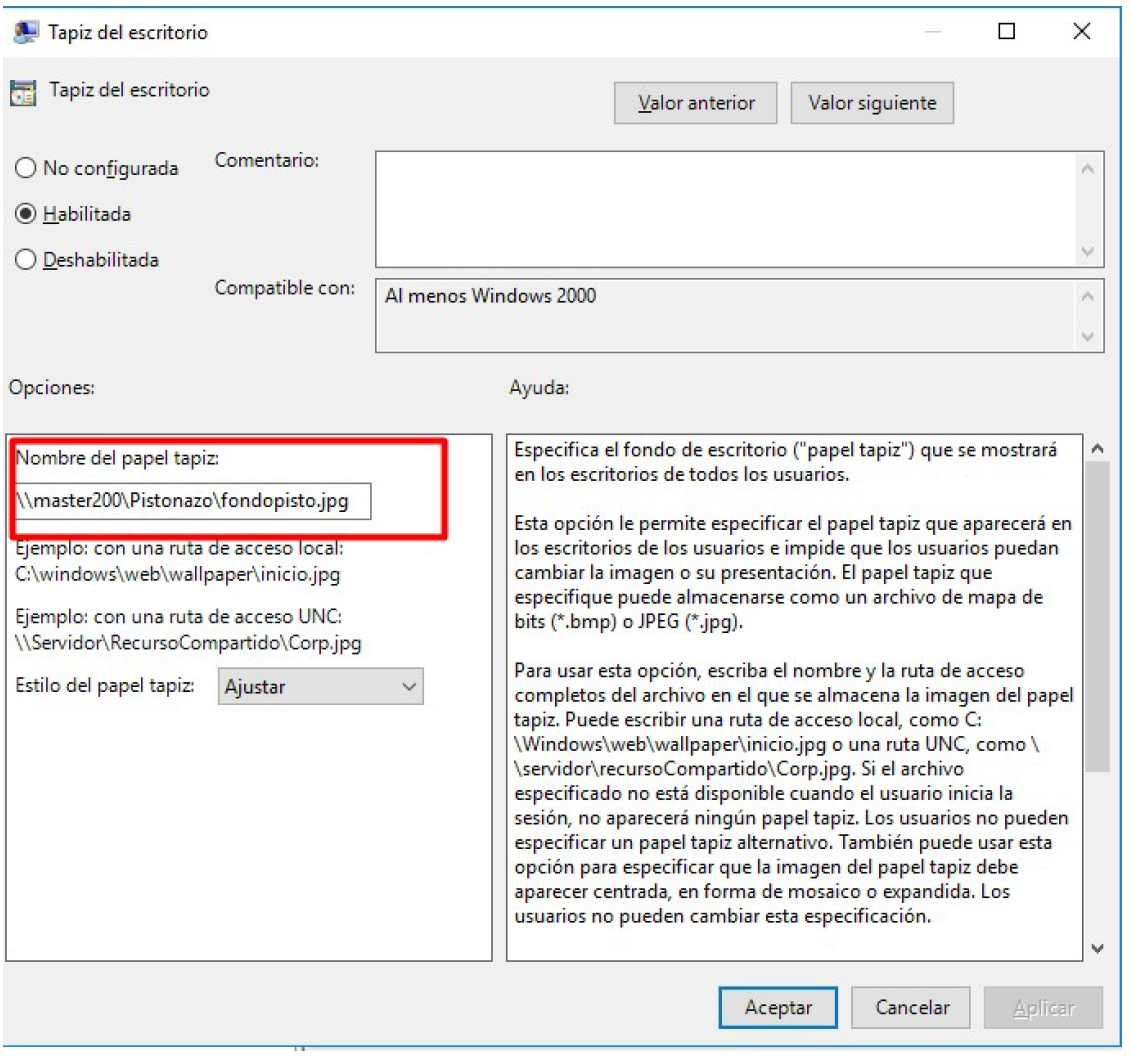
Indicamos la ruta en la que se halla la imagen que queremos poner como fondo de escritorio. En este caso se llama fondopisto.jpg y hay que añadirla a una carpeta compartida que se encuentre en el servidor. En nuestro caso, la añadiremos a la carpeta Pistonazo:
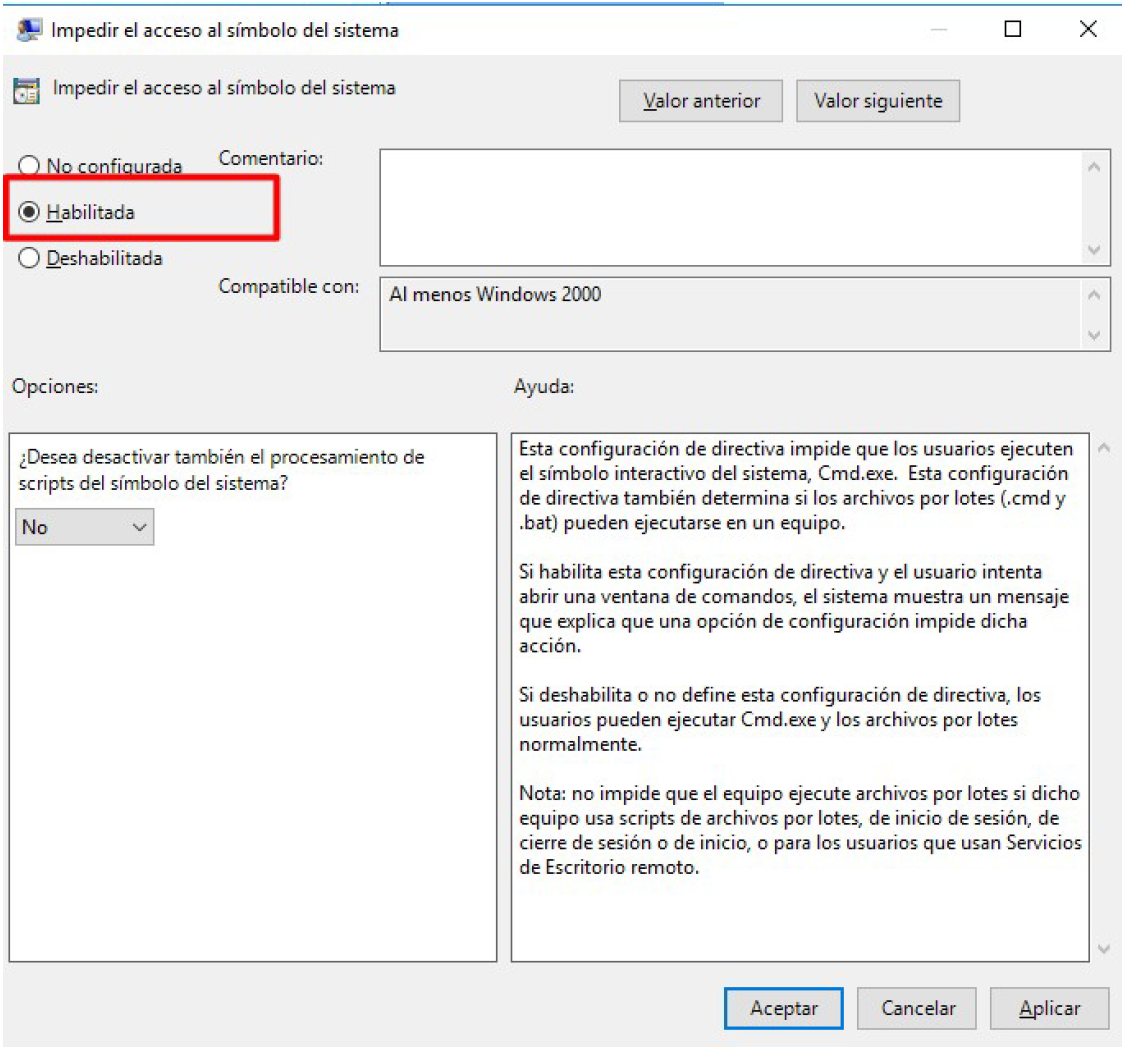
La imagen debe hallarse en una carpeta compartida en red (preferiblemente en el servidor por cuestiones de disponibilidad) donde todos los usuarios del dominio tengan permiso de lectura. Además, se recomienda que la ruta se introduzca en formato UNC del tipo:
\\server 1\gestion\fondocorp.jpg no en formato \\192.168.0.100\gestion\fondocorp.jpg
Bloqueo de la línea de comandos¶
Para bloquear la línea de comandos editaremos el GPO correspondiente accediendo a 'Configuración del usuario'→'Plantillas administrativas'→'Sistema'
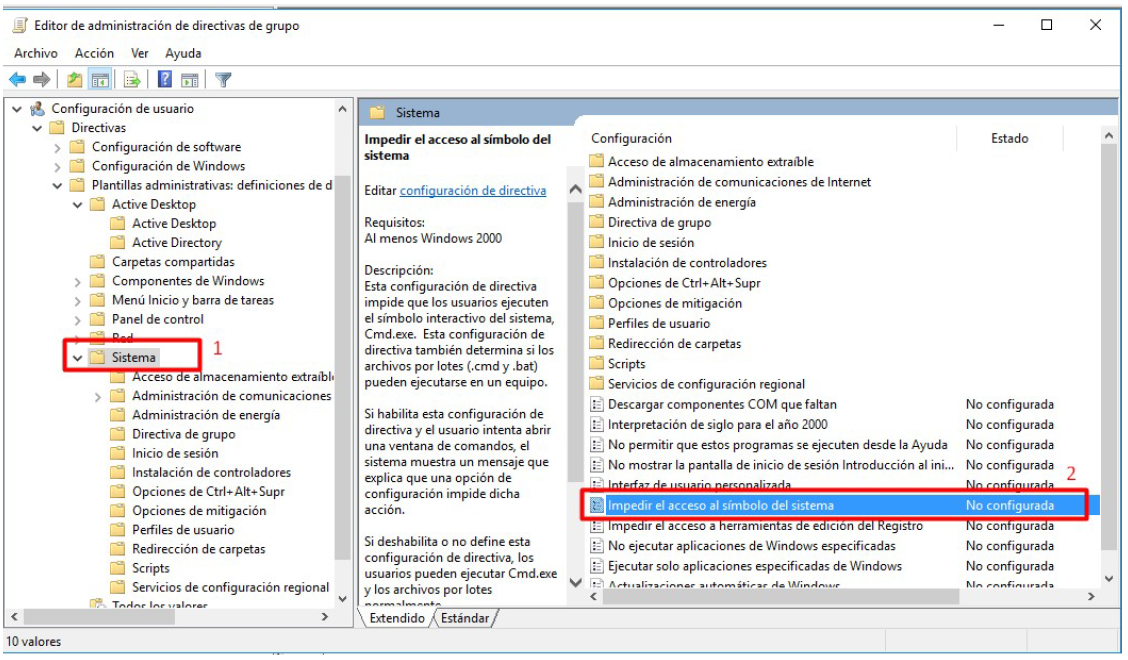
Y habilitamos el bloqueo:
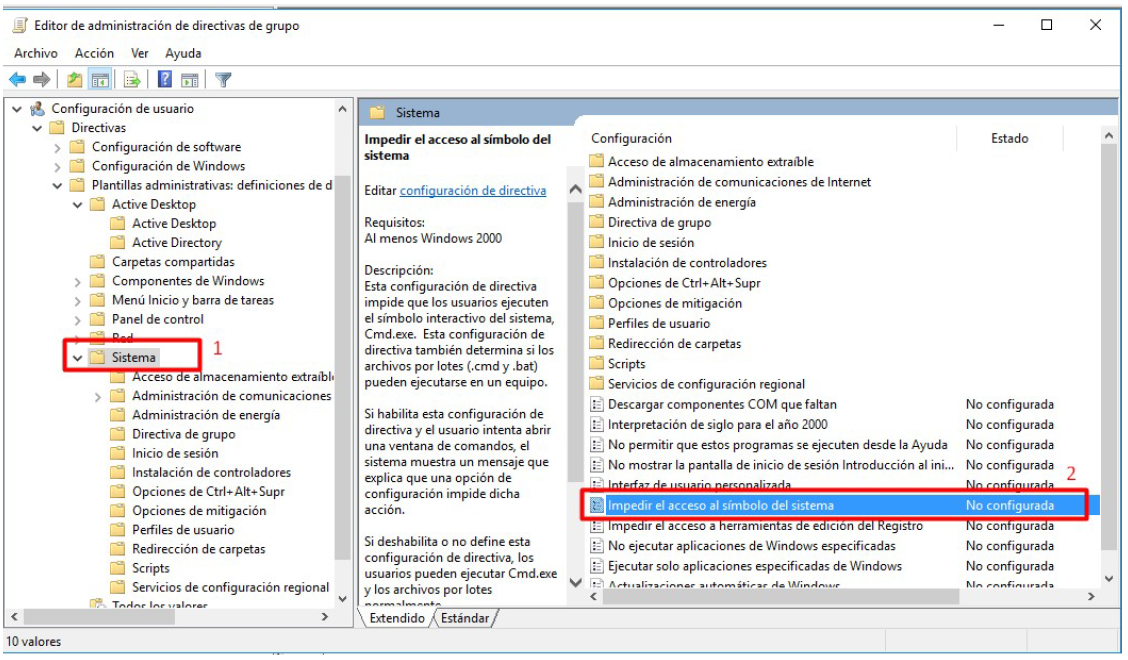
Comprobación de las directivas establecidas¶
Ahora comprobaremos que las directivas se han aplicado correctamente. Para ello utilizaremos un usuario cualquiera dentro de la unidad organizativa 'Pistonazo' que es sobre la que se aplican el GPO creado 'Entorno de Trabajo', y obviamente el GPO Default Domain Policy, que hemos editado.
Bloqueo de cuenta¶
La primera directiva que hemos aplicado consistía en bloquear la cuenta indefinidamente al introducir en tres ocasiones la contraseña incorrectamente. Nos equivocamos voluntariamente al iniciar sesión en un equipo cliente y la cuenta se acaba bloqueando. Por ejemplo, vamos a iniciar sesión con usuario usucomp1 e introduciremos 3 veces de manera incorrecta la contraseña:
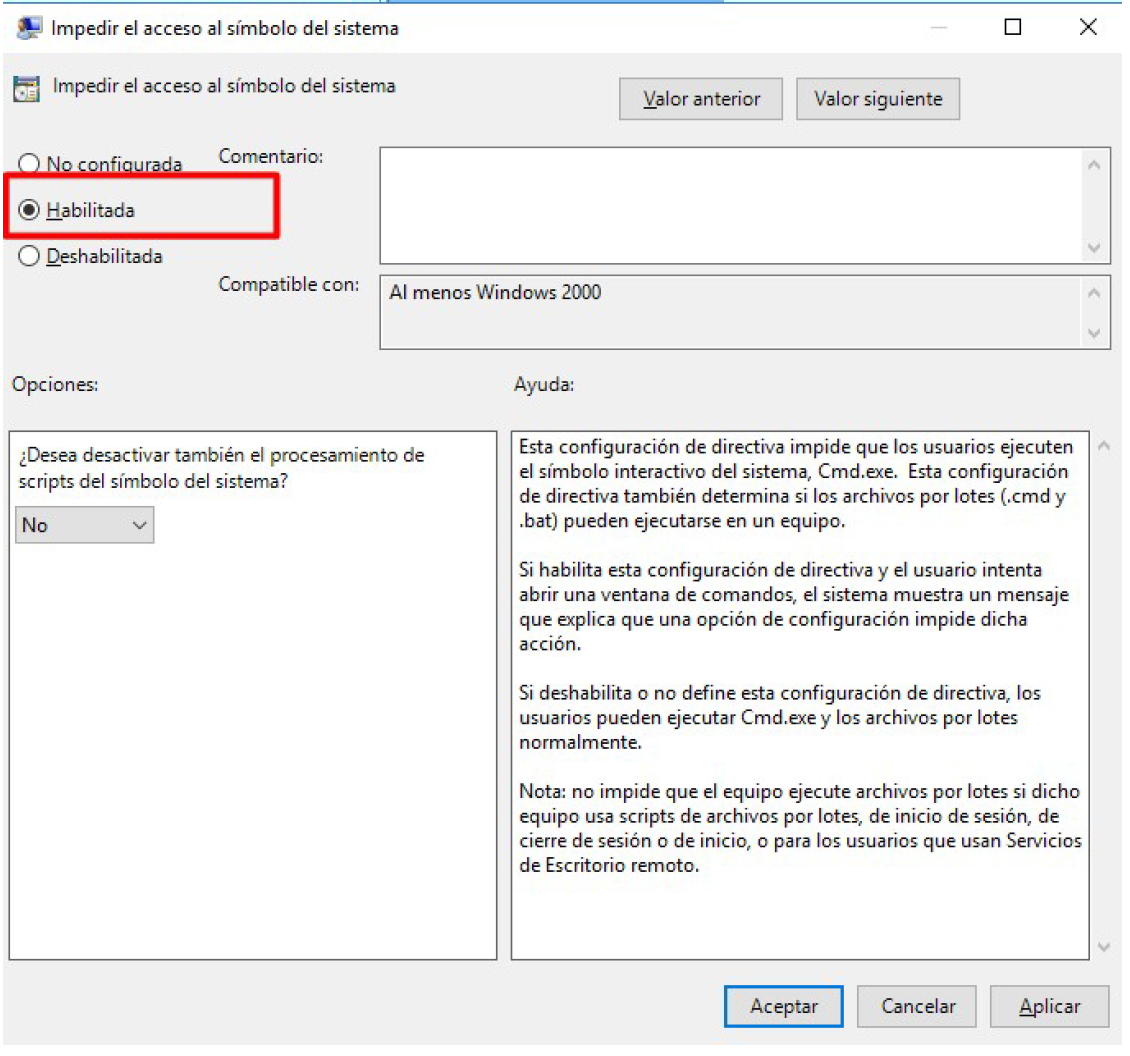
Comprobamos en el controlador de dominio que efectivamente está bloqueada y la desbloqueamos:
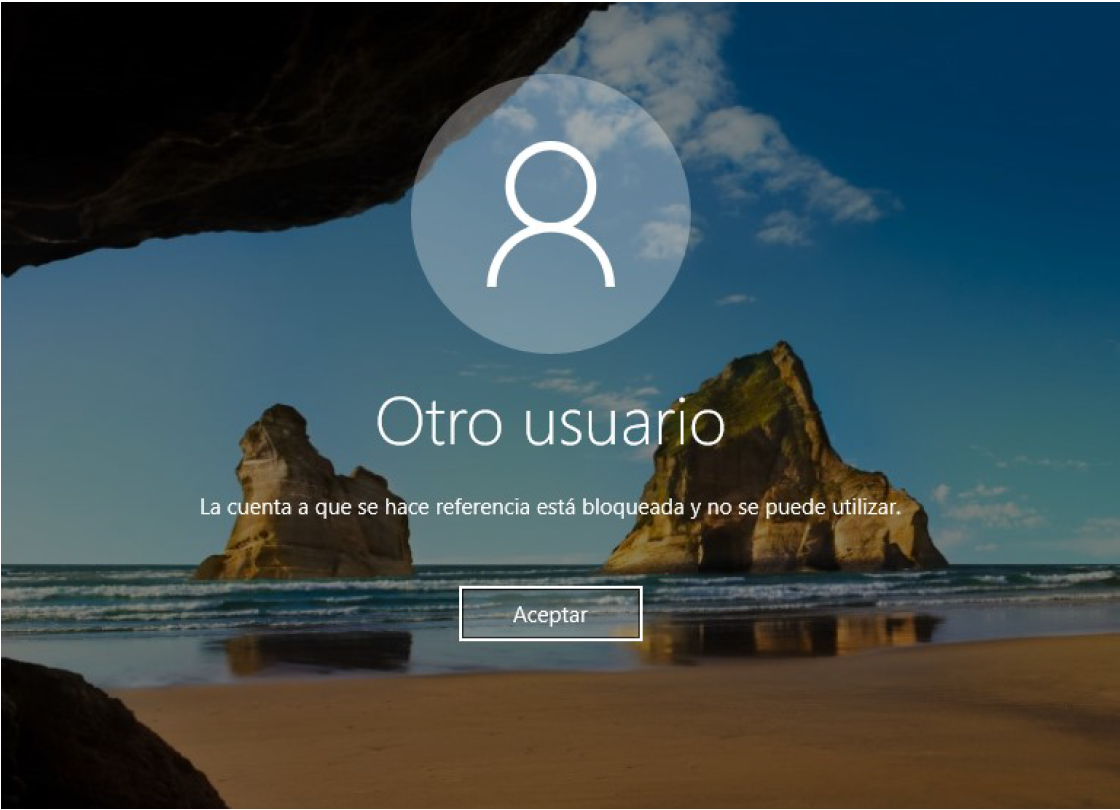
Longitud de la contraseña¶
Para comprobar la longitud de la contraseña, vamos a cambiar la contraseña del usuario usucomp1 y vamos a poner una contraseña que tenga 5 caracteres, por ejemplo 12345.
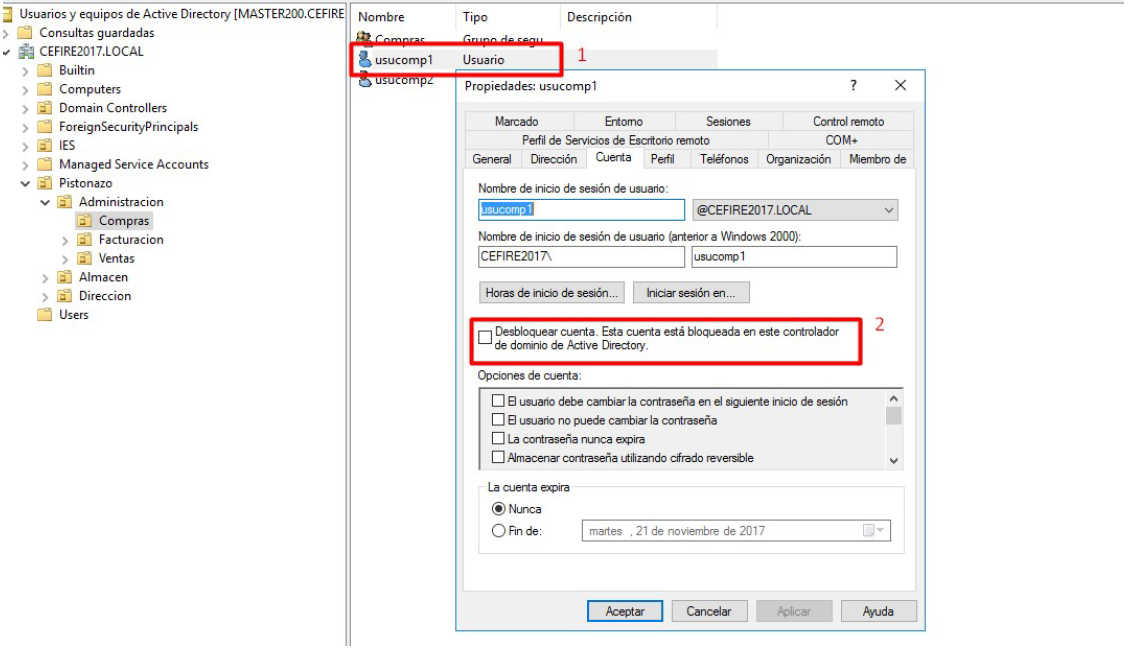
Así también hemos visto que podemos introducir una contraseña sin requisitos de complejidad.
Note
Ya se podría comprobar estas restricciones.
Actividad¶
Habrá que modificar las siguientes directivas para conseguir:
- Los usuarios deben cambiar la contraseña cada 90 días y guardar el historial de 5 contraseñas. Para facilitar la gestión no será necesaria tener una restricción en cuánto a la complejidad de la contraseña y el número mínimo de caracteres será de 4.
- Para evitar posibles robos de contraseña y ataques mal intencionados, cuando un usuario intenta 4 veces introducir de manera incorrecta su contraseña, la cuenta se bloqueará hasta que se reestablezca el contador de inicios de sesión erróneos a los 10minutos.
Haced una captura de pantalla de las directivas de contraseña y de inicios de sesión.