Práctica 11 - Configuración de un servicio de acceso remoto mediante OpenSSH¶
Instalación del servicio¶
Llevaremos a cabo la instalación del servicio mediante el gestor de paquetes del sistema operativo.
$ apt install openssh-server
Una vez instalado, sin necesidad de configurar nada, ya es posible acceder vía ssh utilizando un cliente GNU/ linux. El comando más común para llevar a cabo esta acción es:
$ ssh usuario @ip_de_la_maquina
A continuación nos pedirá la contraseña del usuario entraremos en el sistema.
Para gestionar el demonio del sshd utilizaremos systemctl o su correspondiente service
$ systemctl [start|stop|restart] ssh
$ service ssh [start|stop|restart]
Nota
Deberás tener en cuenta que será necesario abrir el puerto 22 en el firewall** (si existe) para que nos permita acceder a la máquina destino
Autenticación del servidor¶
La primera vez que nos conectemos a un servidor tardará un poco más ya que nos pedirá confirmación (yes / no) para aceptar la conexión remota. De esta forma, en nuestra máquina cliente quedará registrada la clave pública del servidor y su dirección de red (IP) con el fin de que en las próximas conexiones podamos asegurar la identidad del servidor al que nos estamos conectando y evitar posibles ataques “man in the middle”

Una vez conectados, podremos trabajar en la máquina remota como si estuviéramos en la nuestra. Observa el prompt del sistema y verás cómo ha cambiado: ahora es el de la máquina remota. Todos los comandos, programas y scripts que lancemos después se ejecutarán en la máquina a la que nos hayamos conectado, utilizando los recursos del host remoto (CPU, memoria, disco, etc.).
Actividad 1¶
- Instala el servicio openssh en una máquina virtual con Ubuntu Server 20.04 y haz una conexión mediante la autenticación usuario/password. Qué puerto has tenido que abrir en el firewall?
- ¿Para que sirve el "key fingerprint" Que aparece en la captura?
- ¿Qué se guarda en el archivo /home/xxxx/.ssh/known_hosts del cliente?
- ¿Donde podemos encontrar el archivo principal de configuración del demonio sshd (sshd_config)? Puedes consultar la documentación oficial aquí
Nota
Debes adjuntar capturas de pantalla que permitan comprobar la realización de la tarea, el funcionamiento del servicio y que permitan verificar las respuestas a todas las preguntas planteadas.
Configuración del servicio¶
En este punto es importante señalar que, dada la naturaleza del servicio y, aunque parezca que se trata de una sola entidad, tendremos que configurar de forma independiente el cliente y el servidor. En esta primera actividad nos basaremos en la configuración del servidor, obviando la del cliente.
Estructura de carpetas y ficheros¶
- Archivos de configuración del demonio ssh Los archivos más importantes para la configuración y funcionamiento del servidor openssh se encuentran en la carpeta
/etc/sshy son:
| archivo | configuración |
|---|---|
| sshd_config | El archivo de configuración para el demonio sshd |
| ssh_host_XXX_key | Claves privadas de la máquina utilizadas por el demonio sshd según la versión del protocolo utilizada |
| ssh_host_XXX_key.pub | Claves públicas de la máquina utilizadas por el demonio sshd según la versión del protocolo utilizada |
- Archivos de configuración del usuario de conexión
Cuando nos conectemos al servidor SSH, lo haremos con un usuario específico presente en el sistema operativo de la máquina remota (según el ejemplo del punto 2 el usuario).
La configuración y privilegios de conexión específicos para cada uno de estos usuarios se especificará a partir de los siguientes de ficheros que encontramos en el directorio home del usuario, más concretamente en la ruta ~/.ssh/
Los principales ficheros se describen a continuación.
| archivo | configuración |
|---|---|
| authorized_keys | Este archivo que contiene una lista de claves públicas "autorizadas". Cuando un cliente se conecta al servidor el servidor validará su identidad mediante las claves públicas presentes en el siguiente archivo. |
| ssh_config | Permite sobre-escribir la configuración general del servidor ssh para cada uno de los usuarios del sistema. |
Configuración del demonio sshd¶
Nota
En primer lugar y antes de hacer ningún cambio en el fichero de configuración, vamos a crear una copia de seguridad del archivo principal sshd\_config con extensión .back
Como podemos observar si visualizamos el archivo, cada una de las líneas siguen el patrón: directiva_valor donde:
- directiva es el nombre de la propiedad que se quiere configurar,
- y valor será el valor que se le asigna a esta directiva.
Nota
Es importante remarcar que no hay un signo = entre la directiva y el valor, tan solo tenemos que dejar un espacio en blanco. En caso contrario, no se asignará el valor de forma correcta, y la directiva tendrá un valor nulo.
Entre las opciones, podremos comprobar que algunas de ellas son booleanas, en ese caso el campo valor puede contener yes o no, otras serán numéricas y otras serán de tipo cadena de caracteres.
Directivas de configuración más importantes del servidor¶
| Directiva | configuración |
|---|---|
| puerto Port 22 | Indica el puerto de escucha del servidor |
| PermitRootLogin [yes / no] PermitRootLogin yes | indica si el usuario root puede conectarse el servidor per medio de ssh. Debería establecerse a "no", como medida de seguridad |
| PubkeyAuthentification [Yes / no] PubkeyAuthentification yes | Indica si está permitida la autenticación por medio de clave pública |
| PasswordAuthentification PasswordAuthentification yes | Indica si esta habilitada la autenticación normal (por contraseña, en caso de fallo de las demás) |
| MaxAuthTries number MaxAuthTries 6 | Máximo número de intentos de que dispone el usuario para hacer login |
| AllowUsers [user1] [user2] AllowUsers user1 user2 | Lista de usuarios que tienen permiso para acceder al servidor |
| allowAgentForwarding [Yes / no] AllowAgentForwarding yes | Permite el reenvío de credenciales del usuario para la autenticación por clave pública a través de la conexión ssh establecida |
| Directivas aplicables archivo etc/ssh/sshd_config |
Actividad 2¶
Consulta documentación oficial y responde a las siguientes preguntas:
- ¿Con qué directiva puede especificarse una lista de usuarios que podrán conectarse por ssh?
- ¿Con qué directiva puedes establecer el número máximo de usuarios conectados al servidor?
Securización del servicio y automatización de tareas¶
En los siguientes puntos se describen una serie de acciones que nos permitirán asegurar las conexiones y, por tanto, la administración de nuestros servidores remotos.
Autentificación por clave pública¶
La autenticación de clave pública mejora considerablemente la seguridad hasta tal punto que, contraseñas extremadamente largas, no podrían llegar a ofrecer. Además, libera los usuarios de recordarlas, o peor aún, dejarlas anotadas en claro en cualquier lugar.
Por otro un otros lado (no menos importante), permite la automatización de tareas, pues no requiere un proceso interactivo de autenticación del usuario como es el de hacer que el usuario teclee su contraseña.
Generación del par de claves pública / privada¶
El primer paso para su configuración, será que el cliente ssh (equipo desde el que que queremos establecer la conexión) disponga de un par de claves pública / privada de tipo DSA o RSA. Para ello haremos uso de la herramienta ssh-keygen, incluida en el paquete openssh instalado. Ejecutaremos la siguiente orden.
$ ssh-keygen
Nota
Debes tener en cuenta que si las claves públicas ya habían sido generadas se sobrescribirán y dejarás de poder autenticarte con la anterior clave
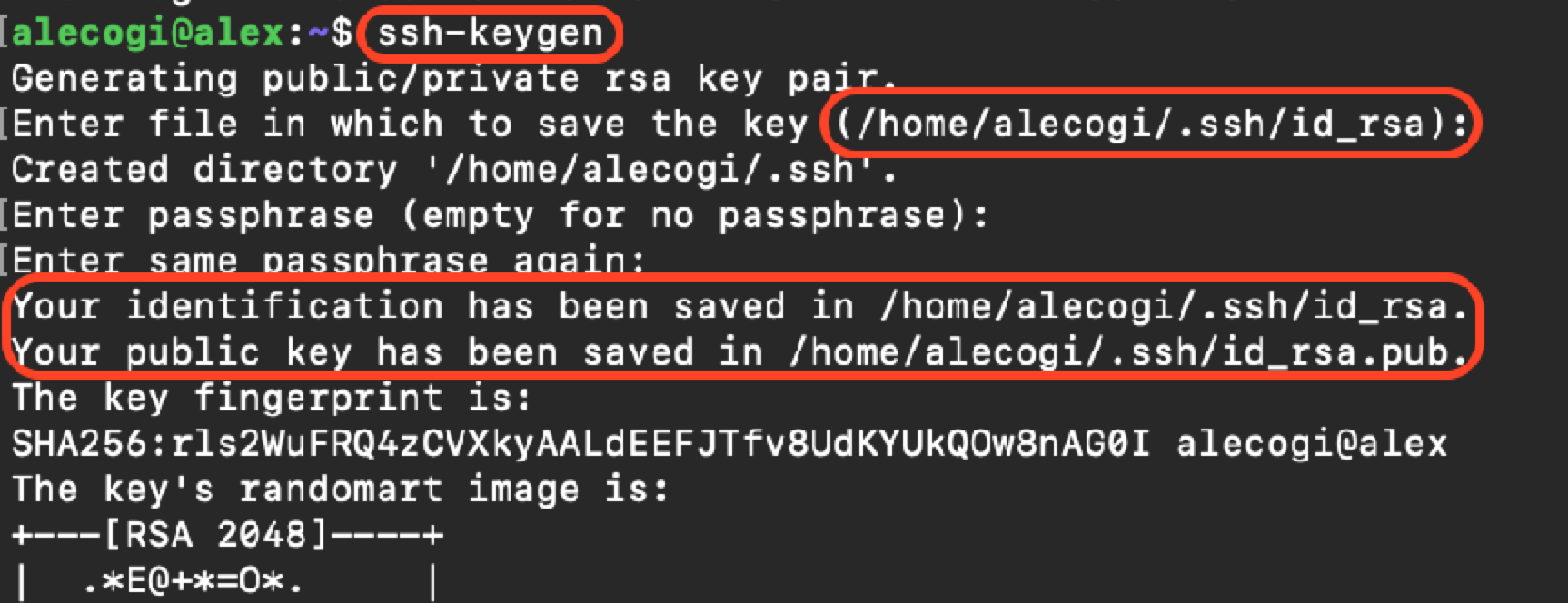
Como podemos ver, no especifican ninguna opción, de forma predeterminada nos genera una clave de tipo RSA de 2048 bit, y nos pregunta el lugar donde guardar el par de claves generadas (Por defecto, se guardaran en el directorio home del usuario dentro de la carpeta .ssh).
- El campo passphrase mejora el nivel de seguridad. Sin embargo, debemos tener en cuenta que al añadirlo se nos pedirá en el momento de la autenticación dificultando la automatización de las tareas.
Actividad 3¶
Consulta la siguiente documentación oficial.
- ¿Qué comando utilizaremos si queremos que la clave se cree con el algoritmo DSA?|
Copia de la clave pública del usuario en el servidor¶
- La manera más rápida de copiar la clave pública al servidor Ubuntu Server remoto es mediante el uso de una utilidad llamada
ssh-copy-id. De estar disponible, se trata de un método altamente recomendado. - En caso de que ssh-copy-id no se encuentre disponible en tu máquina cliente, puedes hacer la copia manual de la clave.
- Para usar este método, simplemente se debe especificar la IP servidor remoto al que te quieres conectar, la cuenta de usuario que utilizarás y su contraseña (Deberemos tener acceso SSH por usuario/contraseña).
- De esta forma se copiará la clave SSH pública, en el archivo ~/.ssh/authorized_keys del usuario con el que nos vamos a conectar a la máquina.
$ ssh-copy-id username@remote _host
Si no se dispone de la herramienta o no tenemos acceso SSH tendremos que hacerlo de forma manual. En primer lugar, copiaremos el contenido del archivo id\_rsa.pub que corresponde la clave pública generada en el punto anterior
$ cat ~/.ssh/id\_rsa.pub

A continuación entraremos en el ordenador remoto utilizando el método que tengamos disponible y copiaremos la clave pública en una nueva línea, dentro de archivo ~/.ssh/authorized\_keys. (Si no existe el directorio y / o el archivo lo crearemos).
$ mkdir -p ~/.ssh
$ touch ~/.ssh/authorized\_keys
Nota
Es importante tener en cuenta que el directorio y los archivos deben pertenecer al usuario y no a root, y que deberían tener permisos 700.
Configuración del demonio sshd¶
Por último, tendremos que habilitar este tipo de autenticación en el servidor, añadiendo la siguiente directiva en el archivo etc|/ssh/sshd\_config.
- Habilitar / Deshabilitar el acceso por usuario / contraseña PubkeyAuthentication yes
Nota
En caso de que no puedas autenticarte en el servidor, quizás el agente ssh no haya tomado las nuevas claves generadas. En el cliente, podemos comprobarlo mediante los siguientes comandos:
#Comprueba las claves públicas de las que tiene constancia el cliente ssh
ssh-add -l
#Carga la clave privada y la pública
ssh-add -K ~ /.ssh/id_rsa
Restricción de accesos¶
El siguiente paso será desactivar el acceso inseguro por contraseña, para hacerlo, busca la directiva llamada PasswordAuthentication del archivo de configuración del demonio del servidor y establece el valor a no
# Habilitar / Deshabilitar el acceso por usuario / contraseña
PasswordAuthentication no
Por otra parte, y dado que todos los sistemas UNIX y LIKE-UNIX crean por defecto un usuario root, muchos de los ataques que reciba el servidor tratarán de hacer uso de este usuario, por lo que es una buena práctica denegarle el acceso por defecto.
# Habilitar / Deshabilitar el usuario root
PPermitRootLogin no
Por otro lado y para evitar que todos los usuarios de la máquina tengan acceso por SSH es posible restringir el acceso para solo unos pocos. Lo podemos hacer mediante la directiva AllowUsers
# Habilitar / Deshabilitar el usuario root
AllowUsers severo appuser
Nota
No olvides que para que los cambios surtan efecto debes reiniciar el servicio SSH
Copiar archivos/carpetas desde/hacia el host remoto¶
En una consola o terminal utilizaremos el pedido comando (secure copy) de la siguiente forma:
# Copiar un elemento de la máquina remota llamado *origen* en la máquina local.
$ scp usuario@maquina:/origen destino
# Copiar un elemento local llamado origen a la máquina remota.
$ scp origen usuario@maquina:/destino
Ejemplos¶
$ scp archivo severo @192.168.1.36 :/home/severo/web
$ scp severo[ @192.168.1.36](mailto:batoi@192.168.1.36) :/home/severo/web/archivo.html .
$ scp severo[ @192.168.1.36](mailto:batoi@192.168.1.36) :/home/severo/web/archivo /var/www/batoi/ html
$ scp severo[ @192.168.1.36](mailto:batoi@192.168.1.36) :/home/severo/web/\* /var/www/batoy/html
Podremos utilizar la opción -r por copiar archivos de forma Recursiva (Carpeta y subcarpetas).
$ scp -r *carpeta*local severo@192.168.1.36:/var/www/severo/html
$ scp -r severo@192.168.1.36:/home/severo /carpeta/local

Actividad 4 – Arquitectura a configurar¶
Lleva a cabo la configuración arriba indicada para securizar el acceso al servidor ubuntu que utilizaste para llevar a cabo las prácticas anteriores. El método de autenticación que vamos a utilizar es el de clave pública/privada. Para ello deberás llevar a cabo las siguientes acciones:
- Crea una clave pública/privada en el cliente y establécela como clave autorizada para el usuario del servidor con el que quieras llevar a cabo las conexiones. Una vez realizado activa la autenticación por clave públic/privada.
- Establece las directivas correspondientes en la configuración del servidor ssh para asegurar la siguiente configuración:
- El único usuario que podrá autenticarse en el servidor ssh es el usuario que hemos habilitado en el paso anterior.
- Por último, clona el siguiente repositorio en la máquina cliente y copia los archivos al document root haciendo uso de la orden scp explicada en el punto 4.
Nota
Debes adjuntar capturas de pantalla que permitan comprobar las diferentes configuraciones realizadas, el correcto funcionamiento del servicio ssh, de las web desplegada y de que se han llevado a cabo las acciones indicadas.