Práctica 12 RemoteApp y Escritorio Remoto¶
Para esta práctica vamos a instalar un servidor miembro dentro del dominio realizado en el tema2 para Active Directory y este servidor será el equipo donde instalaremos los servicios de RemoteApp y de Terminal Server.
Para poner en marcha el servicio RemoteAPP, es necesario configurar el servidor Terminal Services lo que está completamente desaconsejado en un controlador de dominio. El motivo de esta separación física entre el controlador de dominio y el servidor de aplicaciones reside en que:
- Los usuarios del dominio deben poder iniciar sesión en el servidor de aplicaciones para poder ponerlas en marcha, lo cual está completamente desaconsejado en el controlador de domino, ya que en este último se gestionan aspectos de seguridad y autenticación, demasiado sensibles como para permitir a cualquier usuario del dominio iniciar sesión en él.
- El consumo de recursos que provoca la ejecución remota de las aplicaciones puede entorpecer el correcto funcionamiento del controlador de dominio: recordad que este puede tener numerosos servicios ejecutándose (AD, DNS, DHCP, servidor de impresión, VPN, etc.)
De esta manera, el esquema de red propuesto, sería como el de la siguiente figura, donde un equipo servidor realiza las tareas de controlador de dominio, y otro equipo servidor realiza las tareas de servidor de aplicaciones:
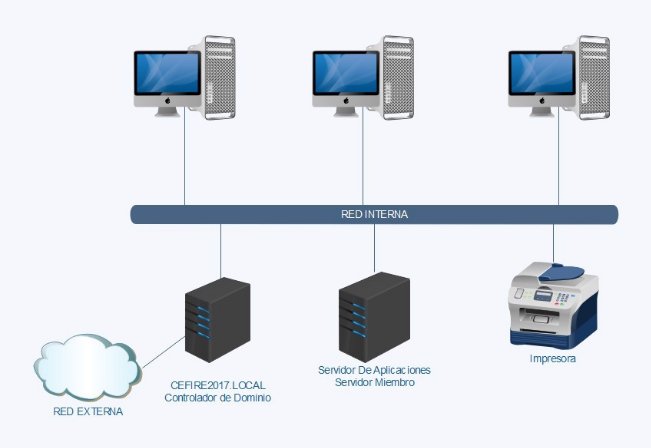
Instalación y validación en el dominio del Servidor de Aplicaciones¶
Crearemos otra máquina virtual con otro sistema Windows 2019 Server y validaremos esta máquina en el dominio CEFIRE2019.LOCAL (o el dominio utilizado en la práctica Instalación Active Directory I en el tema 2.3):
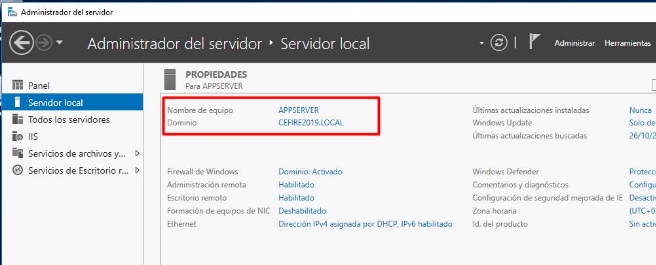
Si ahora accedemos al controlador de dominio, vemos que en Usuarios y Equipos de Active Directory, en la sección de Computers habrá añadido el nuevo servidor miembro:
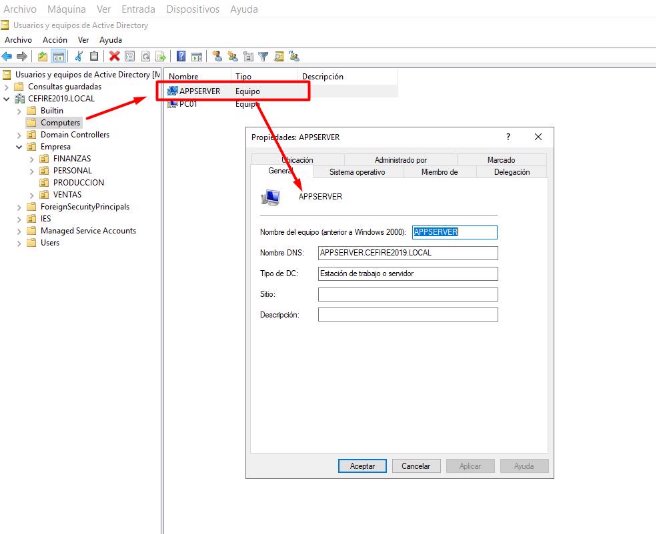
Instalación de RemoteApp y Servicios de Escritorio Remoto¶
Instalación de RemoteApp¶
Para instalar RemoteApp, vamos a iniciar sesión como Administrador del dominio en el servidor miembro que hemos instalado, en nuestro APPSERVER. Desde el Panel del Administrador haremos clic en Agregar Roles y Características:
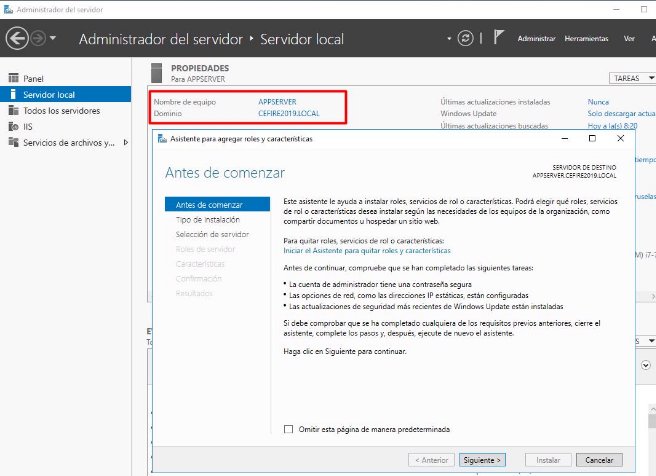
- Después seleccionaremos el tipo de instalación de Servicios de Escritorio Remoto:
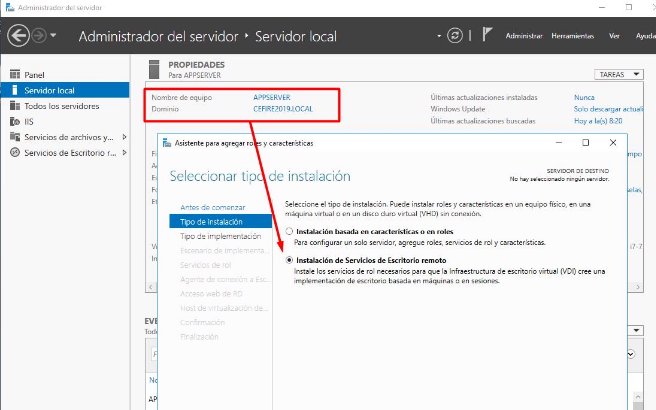
- Después seleccionaremos la implementación de Servicios de Escritorio Remoto, en nuestro caso, seleccionaremos la opción de
Inicio Rápidoque para la publicación de aplicaciones RemoteApp es suficiente.
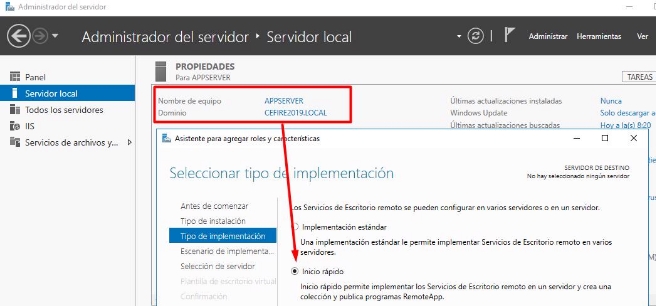
- Seleccionada la opción de
Inicio Rápido, seleccionaremos la implementación de escritorio basado en sesión, para que los clientes puedan acceder a los programas que luego publicaremos en RemoteApp:
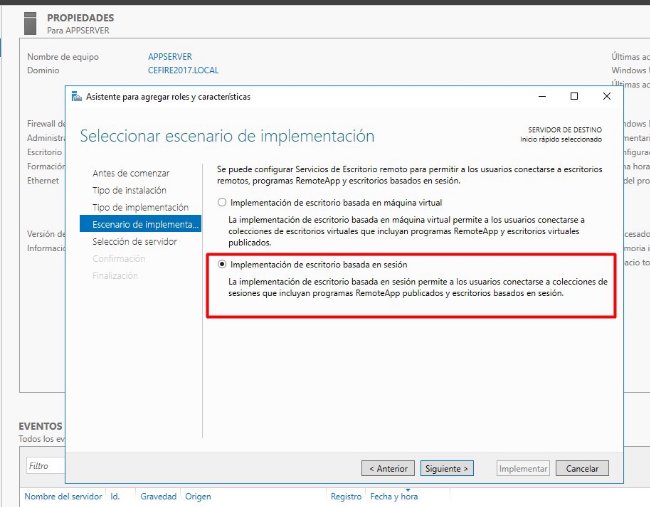
- Seleccionaremos nuestro servidor para que inicie el agente de RemoteApp:
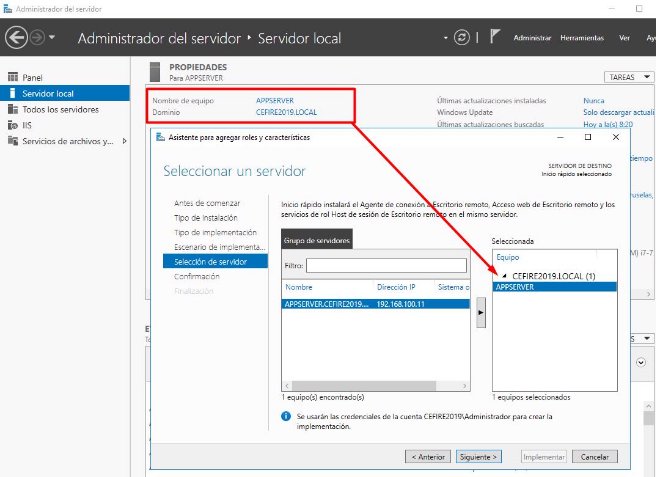
- Y por último hacemos clic en Implementar:
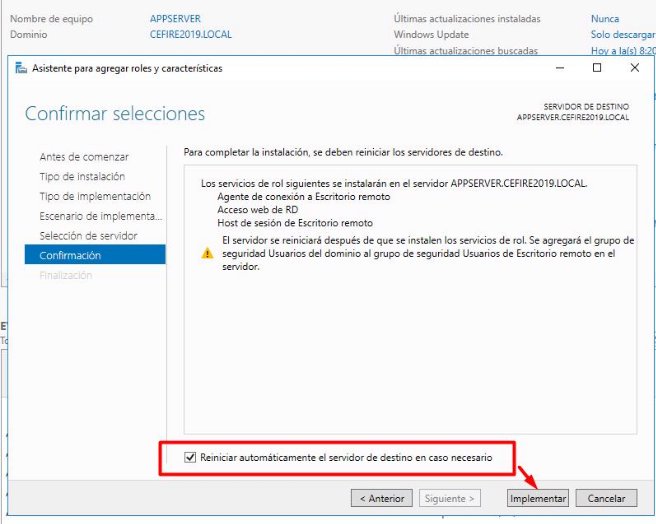
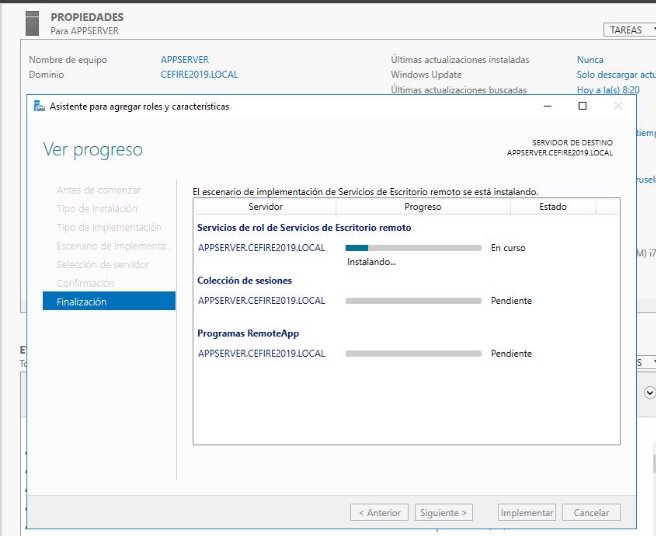
- El proceso reiniciará y finalmente tendremos los
Servicios de Escritorio Remotoinstalado en el panel del administrador:
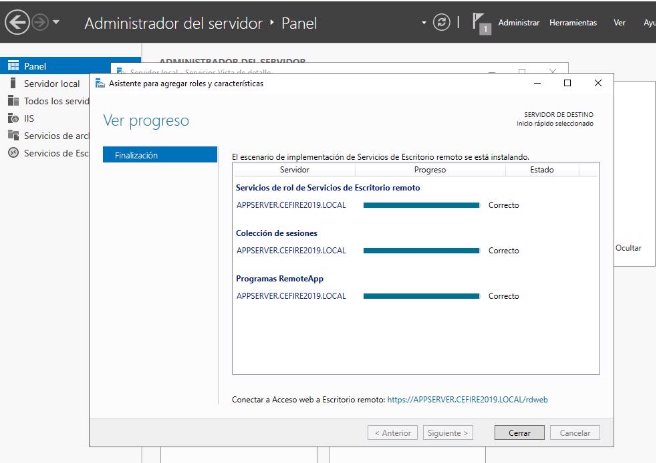
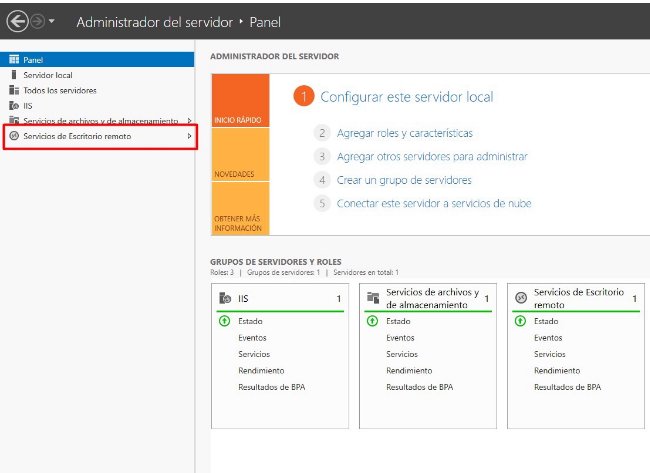
Publicar programas en RemoteApp¶
Ahora que ya hemos finalizado la instalación del RemoteApp y Escritorio Remoto, ya podemos configurar y poner en marcha el servidor de aplicaciones. Para ello, accederemos al Panel del Administrador:
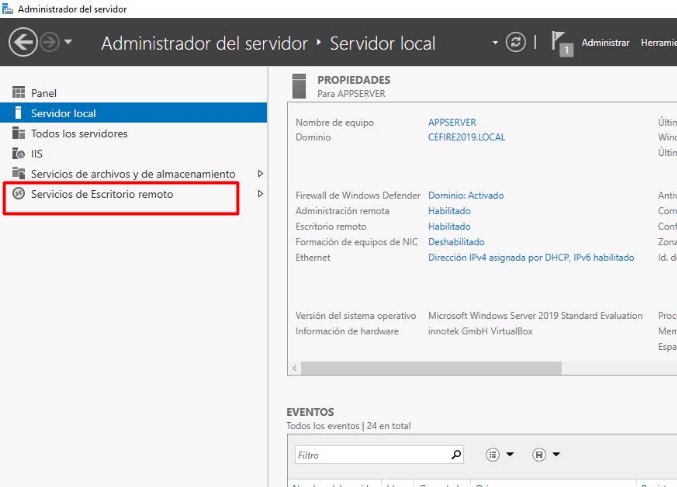
- En la siguiente figura vemos la pantalla principal donde podemos publicar los programas que estarán disponibles en nuestro servidor de aplicaciones.
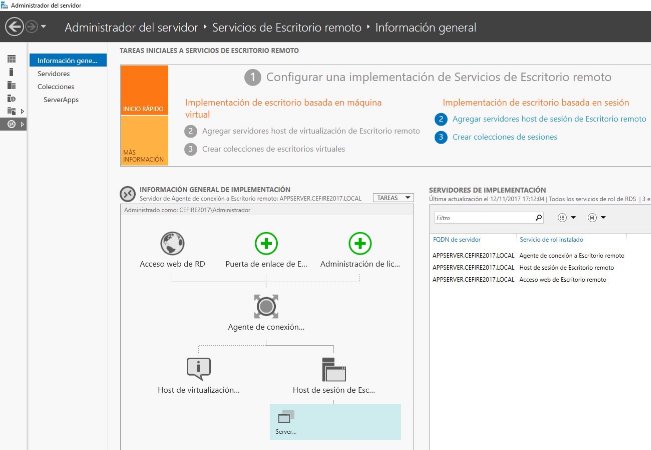
- Desde la página principal podemos acceder a la colección que hemos creado tras la instalación. Esta es la implementación más básica que se puede realizar sobre un servidor de aplicaciones.
- Se podría tener más servidores y configurarlos para que repartiera cargas en función de las aplicaciones y de los usuarios conectados, pero esto ya entraría a formar parte de aspectos más avanzados. Accedemos pues la pantalla principal:
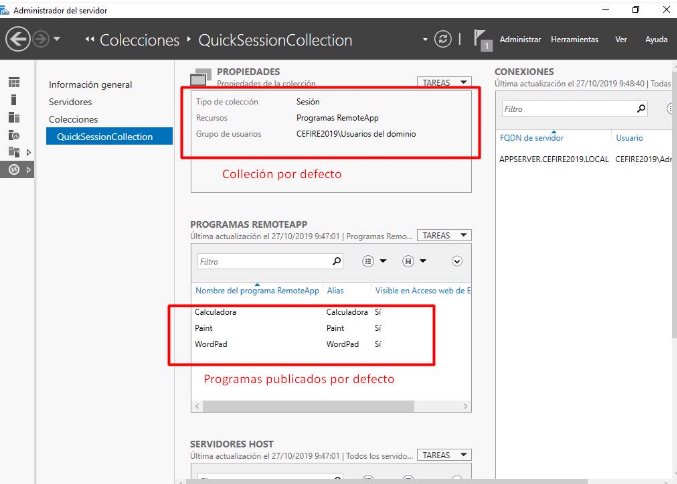
- Como vemos los programas que se publican por defecto son la Calculadora, Paint y WordPad. Veremos más adelante cómo podemos agregar y organizar los programas que queremos publicar.
Conexión al acceso Web del Escritorio Remoto¶
- Desde la sesión del administrador podemos iniciar sesión a través de un navegador a la dirección https://appserver/rdweb. Nos mostrará unos avisos de que hay un problema con el certificado ya que no lo puede comprobar. Pasaremos por alto esta advertencia y accederemos a la pantalla de login del RDWeb. Iniciaremos sesión con el Administrador.
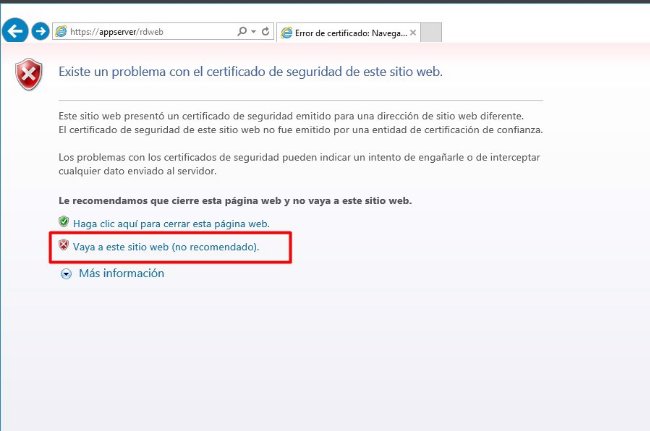
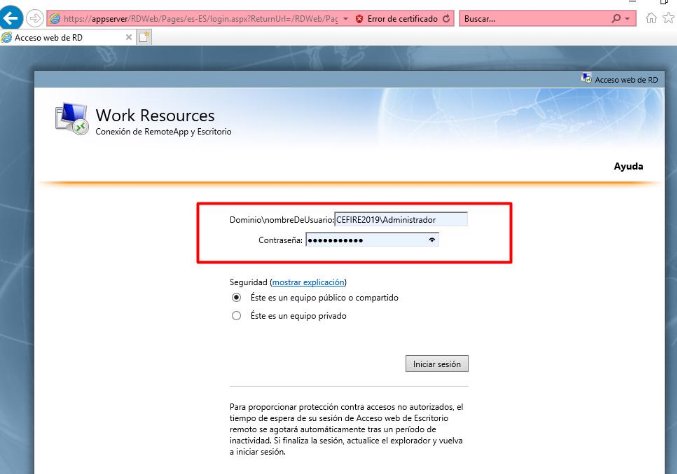
- Al iniciar sesión podemos ver las aplicaciones publicadas por defecto:
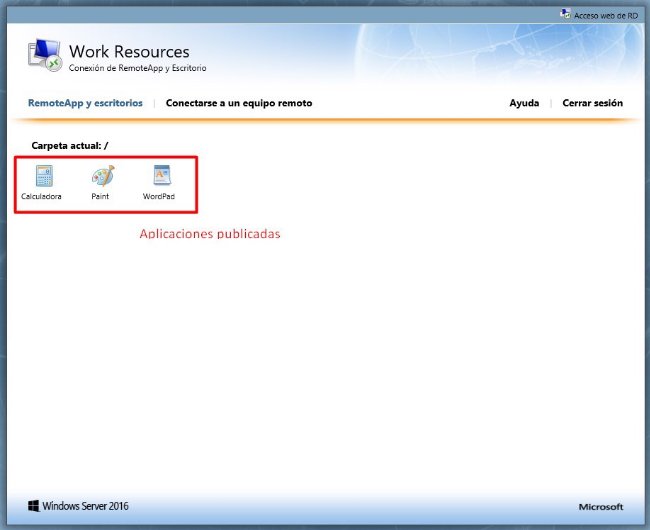
- Podemos iniciar cualquier aplicación publicada, por ejemplo, seleccionamos WordPad y esta aplicación se ejecutará en el servidor APPSERVER:
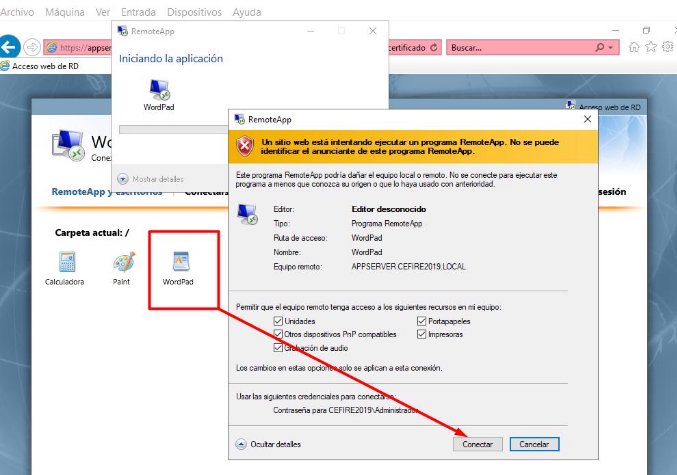
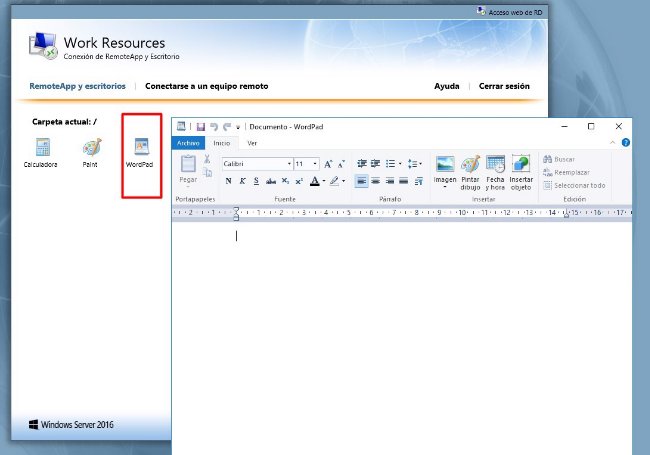
- Desde la sesión de Administrador también podemos iniciar escritorio remoto:
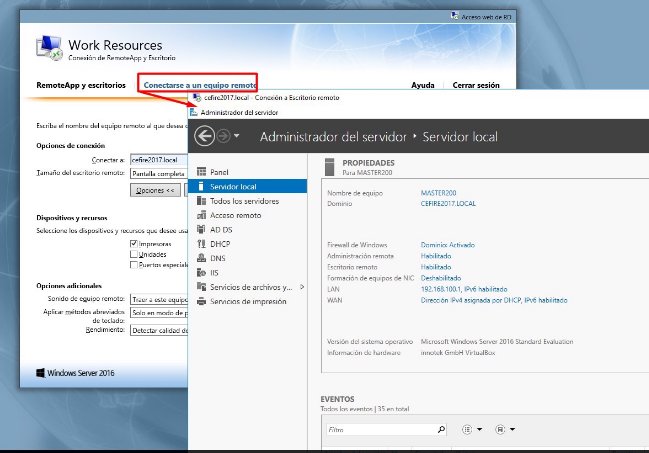
Publicar programas¶
Podemos también añadir más programas para publicar en nuestro servidor de aplicaciones. Por ejemplo, vamos a descargar en nuestro servidor el LibreOffice y vamos a agregar la suite LibreOffice a RemoteApp. Para ello descargaremos primero la suite LibreOffice:
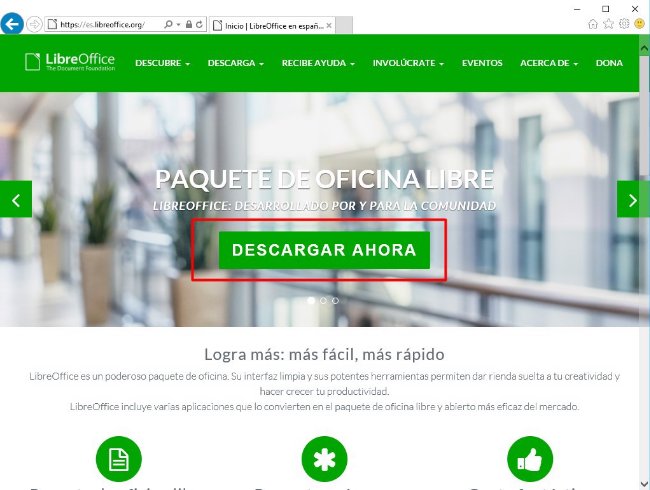
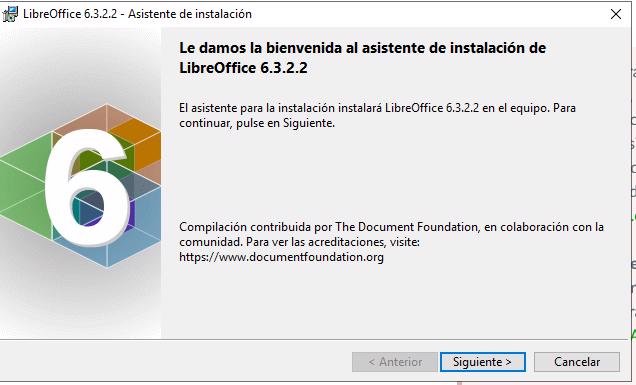
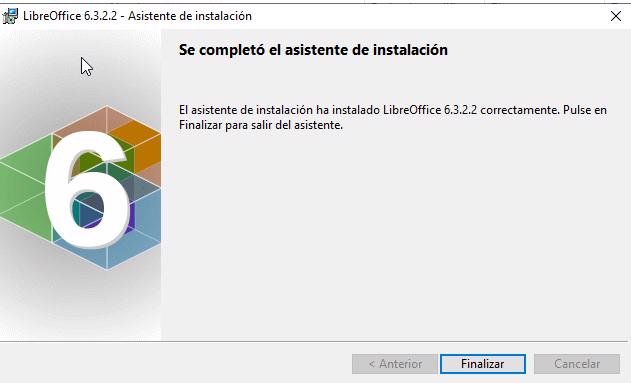
- Ahora vamos a publicar la suite del LibreOffice para que esté disponible en nuestro servidor de aplicaciones. Para ello accederemos a Pogramas
RemoteApp -> Tareas y Publicar Progrmas RemoteApp:
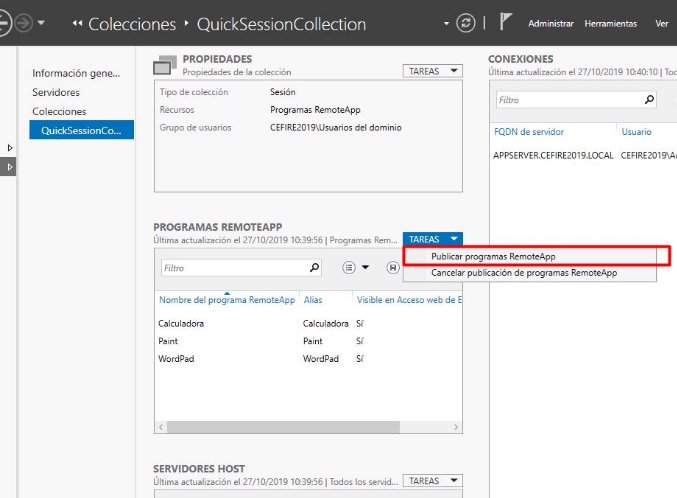
- Nos aparecerá la lista de programas disponibles para poder publicar. Seleccionaremos la suite LibreOffice:
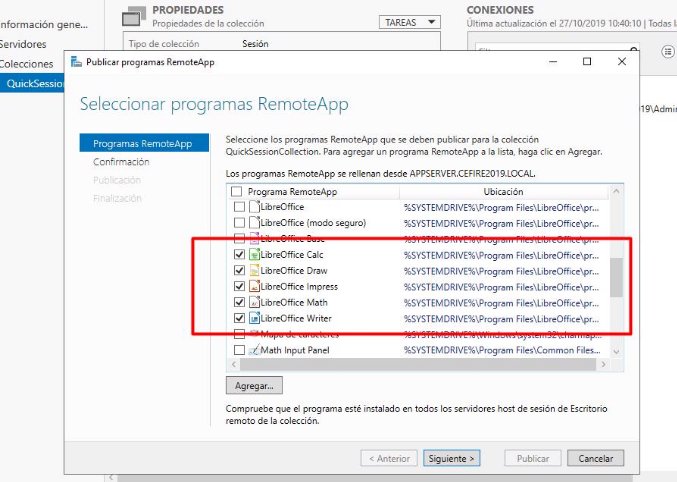
- Una vez seleccionados, pasamos a la siguiente pantalla del asistente y los publicamos:
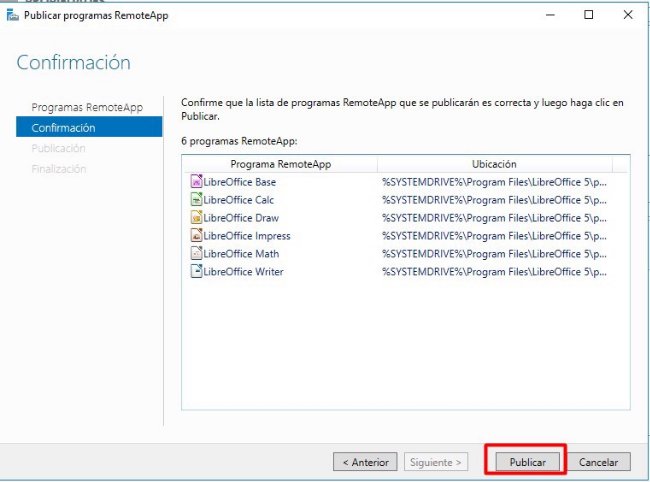
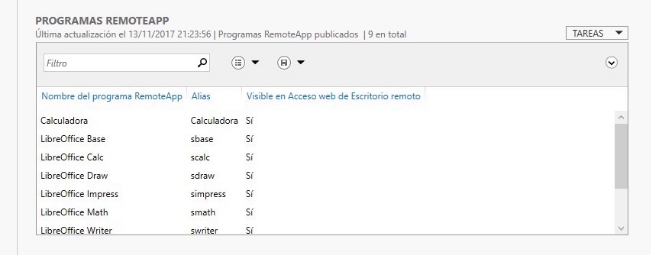
Iniciar sesión en RemoteApp¶
Una vez publicados los programas, podemos iniciar sesión en una máquina cliente y comprobar realmente qué programas están disponibles. En nuestro caso vamos a iniciar una sesión con el usuario usucomp1 y comprobaremos qué programas están publicados:
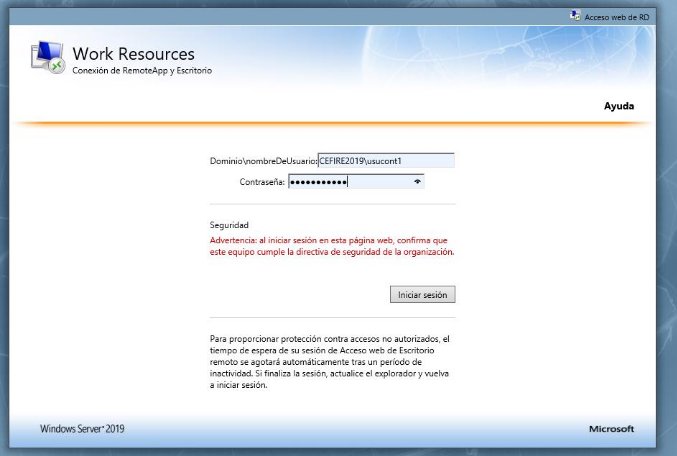
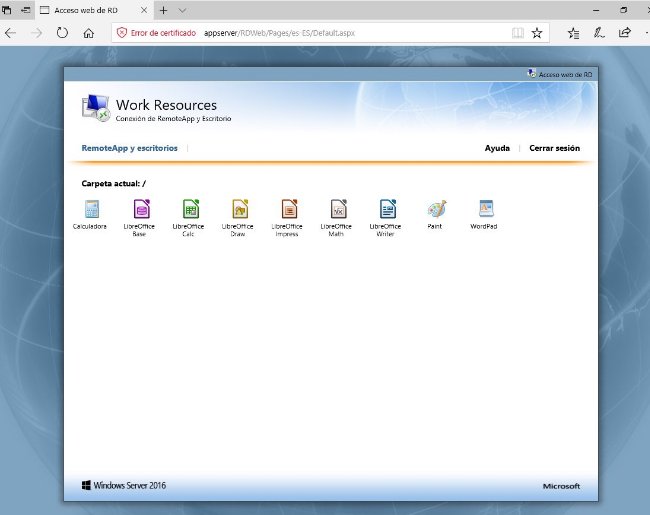
- Ahora, podemos iniciar el Writer:
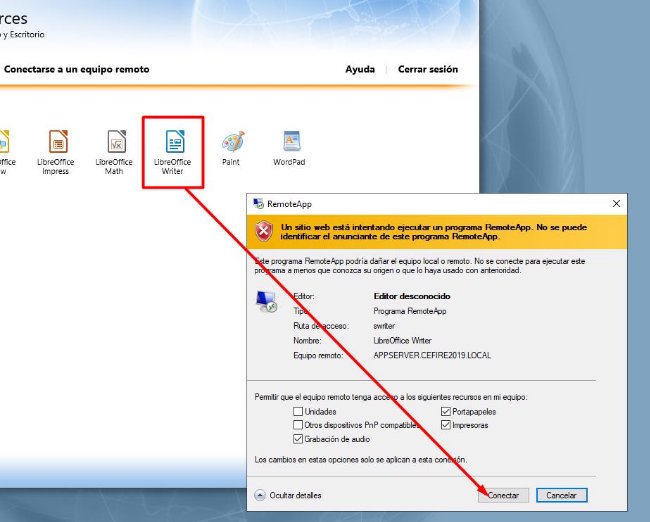
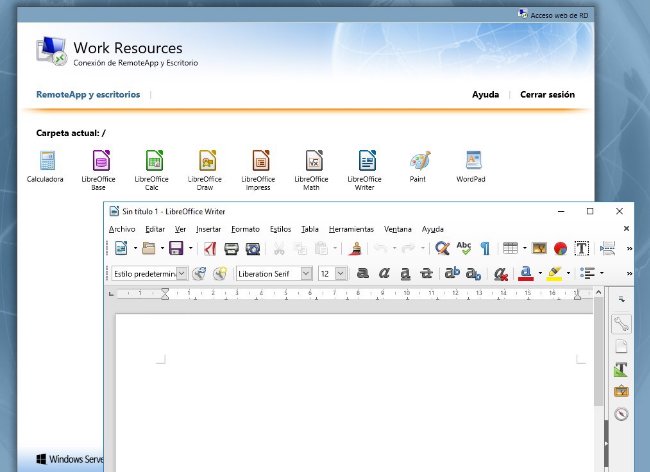
- Realmente lo que está haciendo es ejecutar en un Remote Desktop la aplicación Writer de manera predeterminada. De hecho, si intentáis guardar el documento, veréis que realmente la aplicación se está ejecutando en el servidor APPSERVER. Si por ejemplo, guardamos el documento, veremos que la máquina realmente es el servidor APPSERVER. En este caso, podremos guardar los documentos en sus carpetas personales:
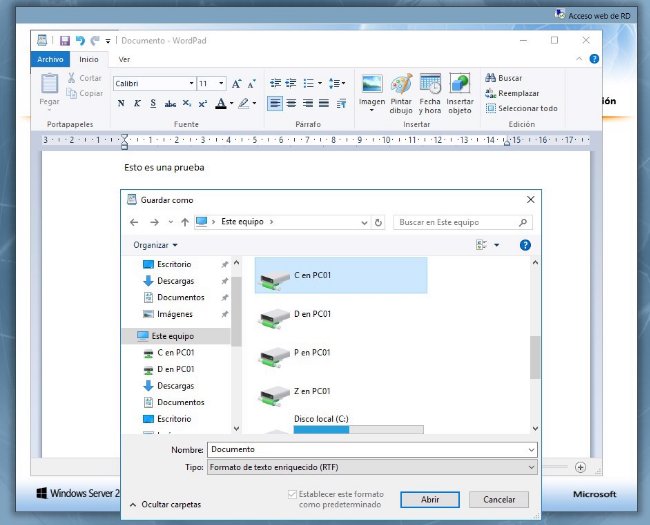
- Como vemos tenemos mapeadas las unidades de la máquina cliente en Remote Desktop.
Organización de aplicaciones en RemoteApp¶
Hay veces que es interesante agrupar las aplicaciones en función de las características de las mismas o simplemente por el conjunto de usuarios que van a acceder. Para poder organizar las aplicaciones, seleccionaremos qué aplicaciones queremos que se agrupen en una carpeta y añadiremos el nombre de la carpeta donde se encontrarán las aplicaciones. Seleccionaremos una aplicación y con el botón de la derecha del ratón haremos clic en editar propiedades:
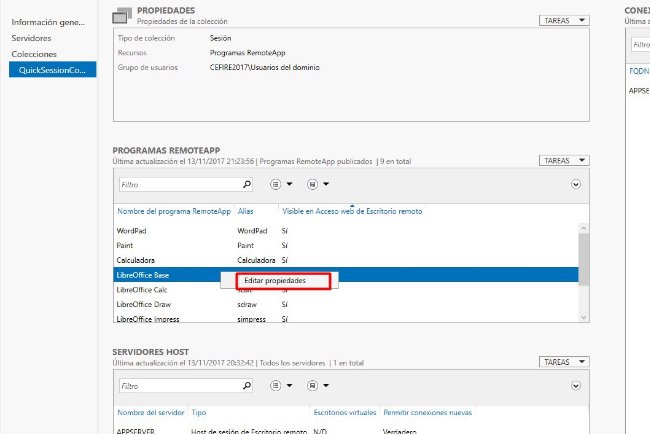
- Seleccionaremos la carpeta del programa de RemoteApp y escribiremos la carpeta donde queramos agruparla y así para todas las aplicaciones con una funcionalidad parecida, en nuestro caso, vamos a agrupar todas las aplicaciones de la suite de LibreOffice en una carpeta llamada Ofimática:
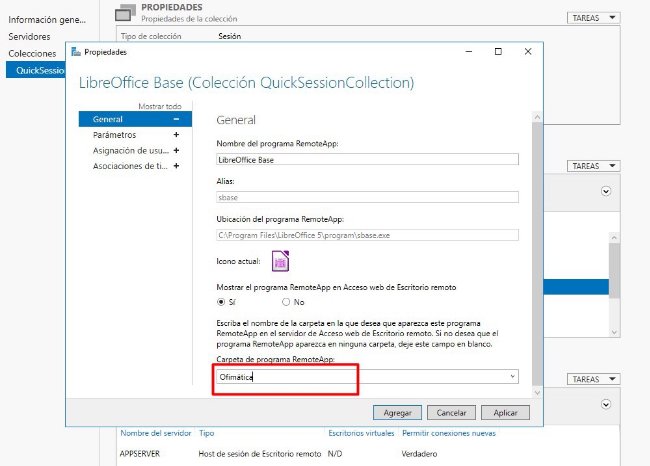
- Y ahora ya podemos iniciar sesión y comprobar que tenemos las aplicaciones agrupadas en una carpeta llamada Ofimática:
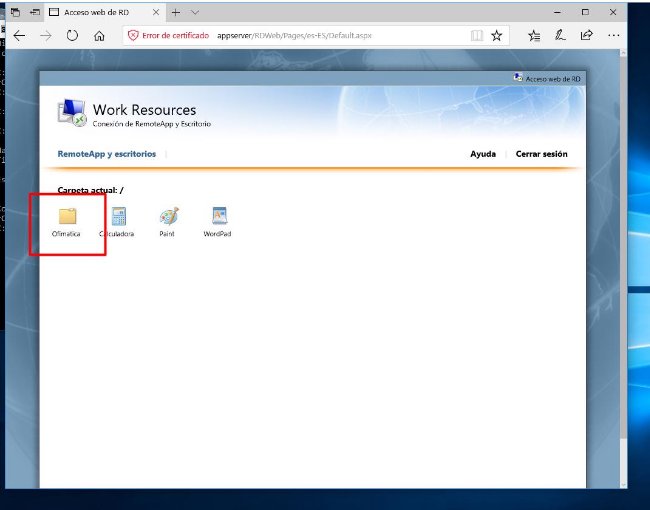
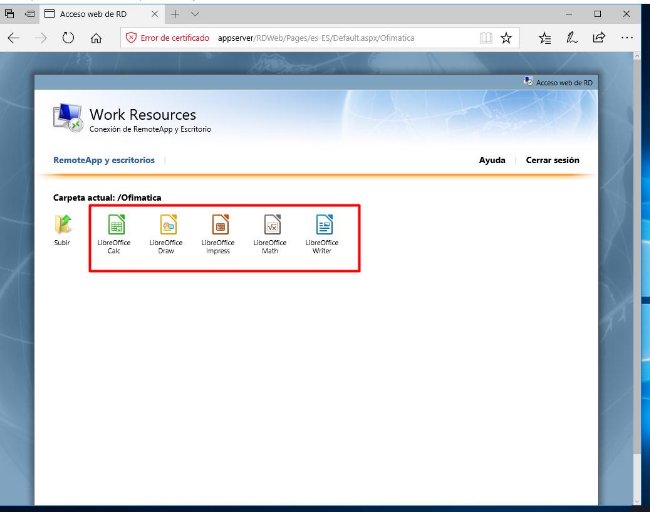
Asignación de usuarios a programas¶
Los programas en RemoteApp se pueden limitar para que solo usuarios o grupos puedan ver el icono para poder iniciar la aplicación. Para ello podemos configurar para cada programa publicado qué grupos o usuarios pueden acceder. Por ejemplo, vamos a definir para los programas Calculadora, Paint y WordPad que solo puedan acceder los del grupo Compras. Para ello seleccionaremos el programa publicado y entramos a las propiedades:
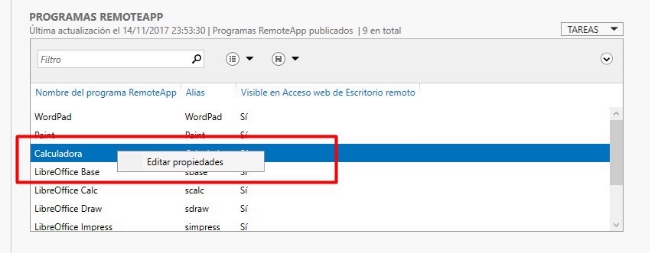
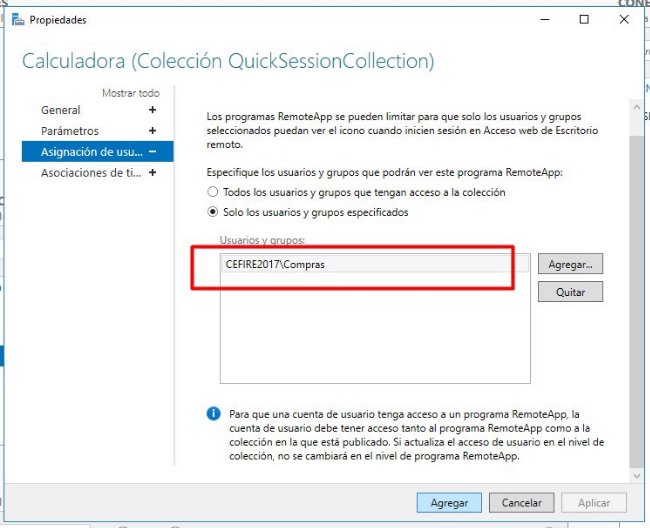
- Si ahora iniciamos sesión con un usuario que no sea del grupo de ventas, podremos ver como no aparecen los iconos de las aplicaciones. Por ejemplo, iniciamos sesión con un usuario del grupo Ventas:
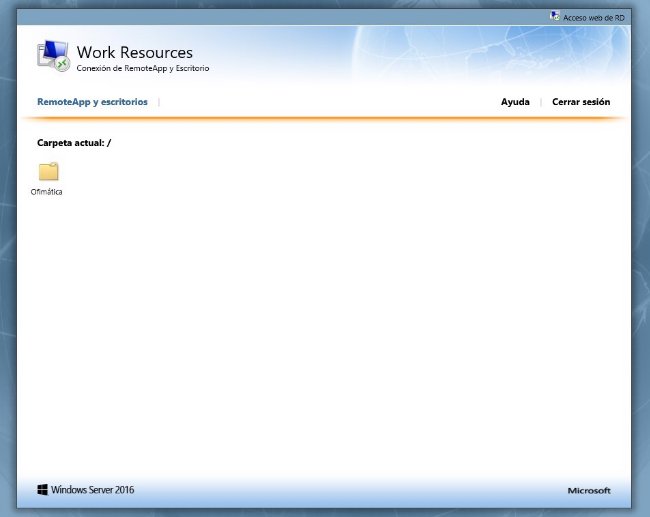
Actividades
Actividad 1
En esta práctica vamos a configurar un servidor de aplicaciones que se hallará en el dominio, y al que accederán los clientes para ejecutar software como por ejemplo GIMP.
- Añade un equipo servidor a tu red e instala y configura el servidor de terminales para utilizar RemoteApp.
- Instala la aplicación GIMP.
- Configura el acceso web para que los usuarios de nuestra Empresa puedan ejecutar dicha aplicación.
- Inicia sesión en un par de clientes con dos usuarios del dominio diferentes y ejecuta simultáneamente la aplicación que acabas de instalar.
Entrega un documento pdf detallando el trabajo realizado únicamente en los pasos 3 y 4.